计算机系统出现问题如何制作u盘启动盘?随着社会的发展,电脑已经成为我们在日常工作、生活中不可或缺的工具。但用久了难免系统会出现问题,遇到这个问题该如何处理呢?下面介绍一下计算机系统出现问题的解决方法,和制作u盘启动盘教程,一起来看看吧。
计算机系统出现问题解决方法
1、首先重新连接显示器接线,或者更换接线,排查是否是接线问题。
2、如果主机有双显卡,更换另一个显卡测试,测试是不是显卡问题。
3、打开机箱,重新插拔内存。
4、可以用橡皮擦,擦拭一下内存的金手指,主板放电,拔掉主板电源线和显示连接线。
5、在主板上找到纽扣电池,把电池拔掉,等待十几分钟后再重新安装,然后开机。
6、更换别的电脑显示器进行测试,如果显示器亮了,说明是原来显示器故障。需要更换新的显示器。
以上方法都无法解决计算机系统卡顿,那么就要用U盘装系统了。这里向大家推荐一款比较稳定的云骑士一键装机大师软件,以云骑士装机大师为例给大家介绍,系统出现问题制作u盘启动盘。
制作u盘启动盘步骤阅读
8、将U盘插在电脑的USB接口,开机并不断按下启动U盘快捷键,选择对应电脑位数的PE系统进入。
制作u盘启动盘操作步骤
01 开机启动电脑进入标志画面,按F12进入快捷启动菜单。
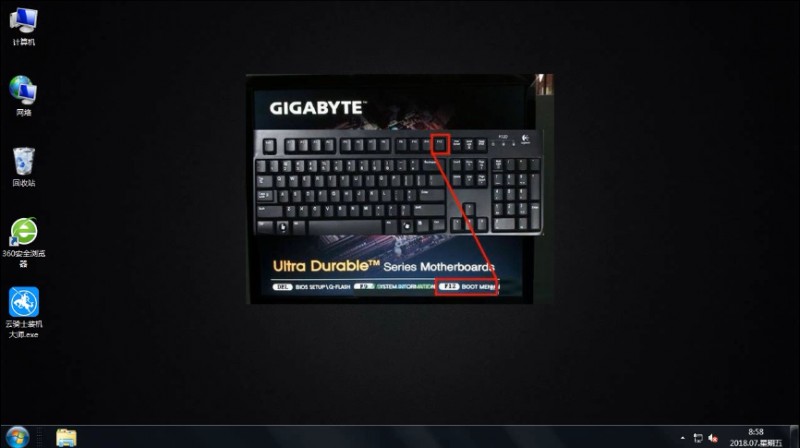
02 会弹出一个快捷启动菜单窗口,里面有几个选项,如U盘已插上,会出现U盘名称,选U盘名称,按Enter键可进行U盘启动。
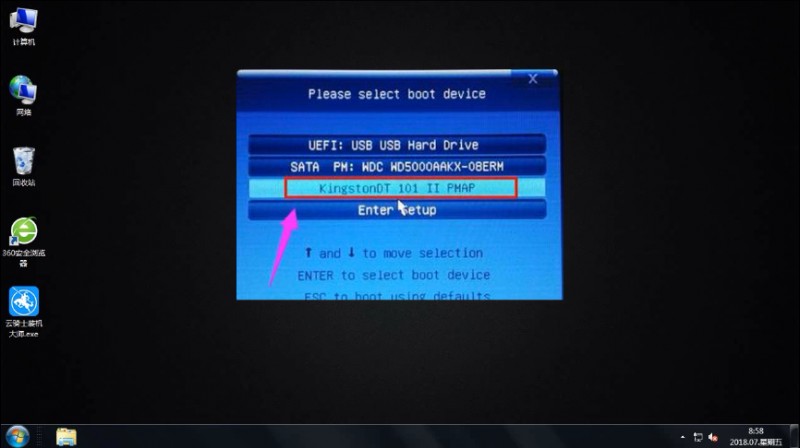
03 在主界面右上角位置有个按钮为Language 点击打开,选简体中文,主界面就变成中文了。
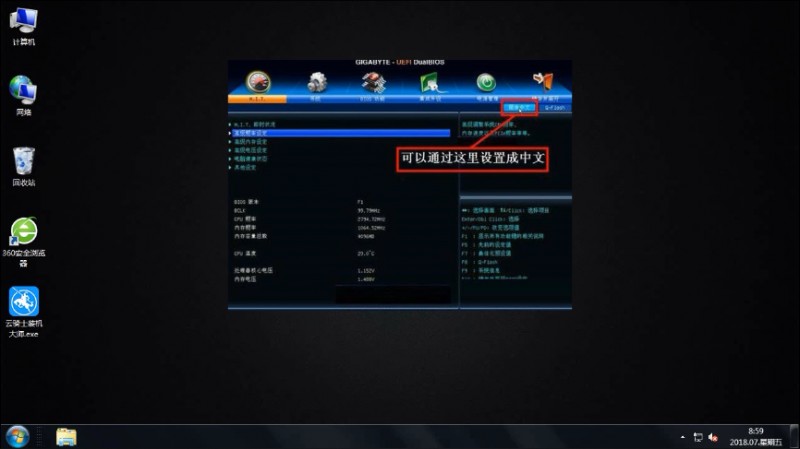
04 用左右方向键,移到BIOS功能这一项来。
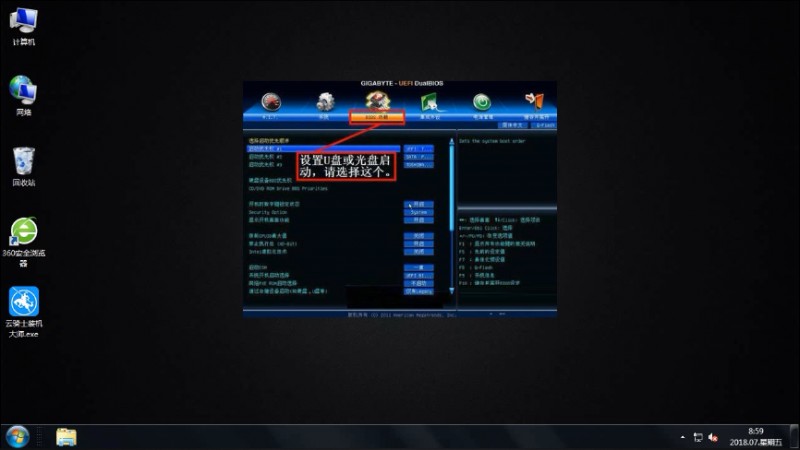
05 选择最上面这项启动优先权,#1后按Enter键,会弹出窗口,在这可看到U盘名称,是以TOSH.开头,有的U盘是以king.开头。
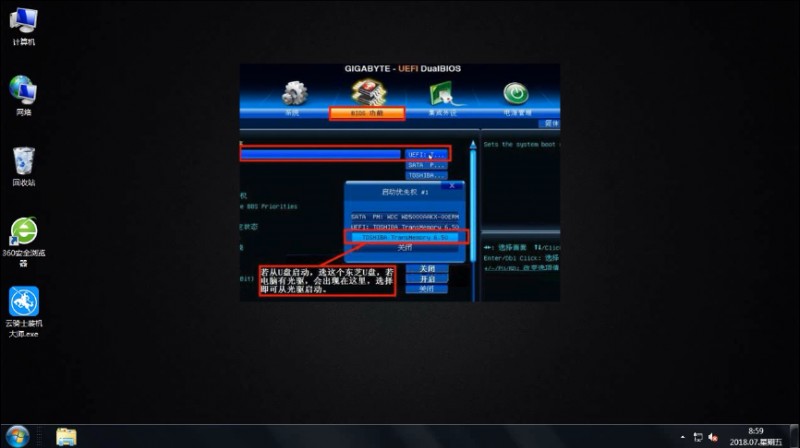
06 当按了Enter确定键后退出,U盘就已被选定成为了第一优先启动的项。
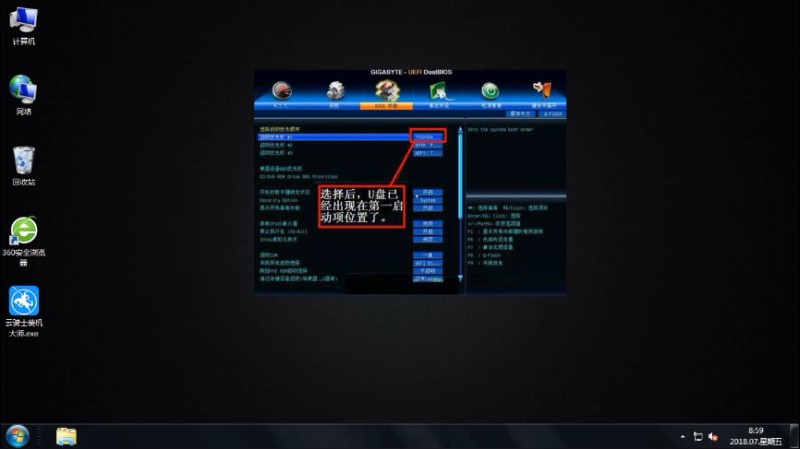
07 到主界面的储存并离开的选项下去保存,还有个更直接的方法是按F10就可进行保存,这样UEFI设置从U盘的启动方法就完成了。
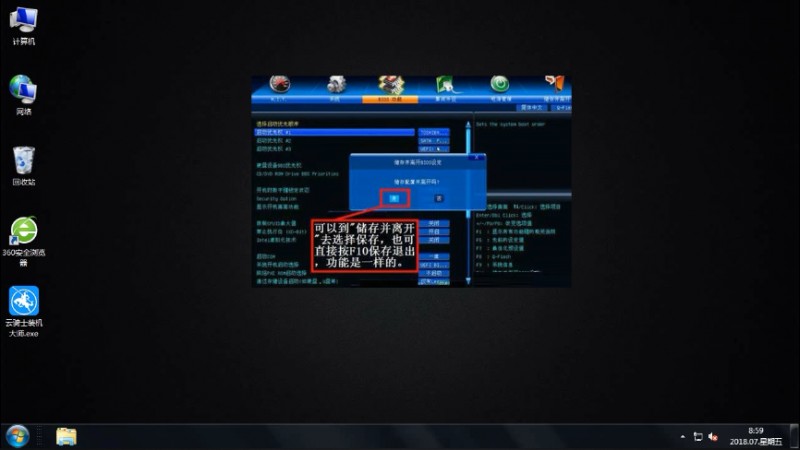
08 接着用新做好的U盘启动盘来装win7系统,将U盘插在电脑的USB接口,开机并不断按下启动U盘快捷键,U盘快捷键可以通过云骑士装机大师确认。

09 系统启动后会进入云骑士PE界面,新机型选择Windows8 PE,老机型可以选择Windows 2003 PE,选择完毕后回车进入。

10 根据电脑位数选择进入PE系统,一般来说选择64位,如果电脑是32位的则选择32位,选择后回车进入。

11 进入PE系统之后会自动打开云骑士PE安装工具,勾选刚下载好的win7系统,最后点击安装系统。

12 在弹出的的窗口中点击继续,然后云骑士装机大师就会开始安装系统,这个过程需要一段时间请耐心等待,在安装过程中不要断开电源。

13 安装完成后点击重启,云骑士装机大师就会重启电脑并对系统进行安装,这里时间比较长请耐心等待下,在系统重启了两次以后就安装完成了。

我们的电脑用久了,会越来越卡,这时候,需要重装系统来解决这个问题,具体该如何操作呢,下面我给大家演示一下吧!
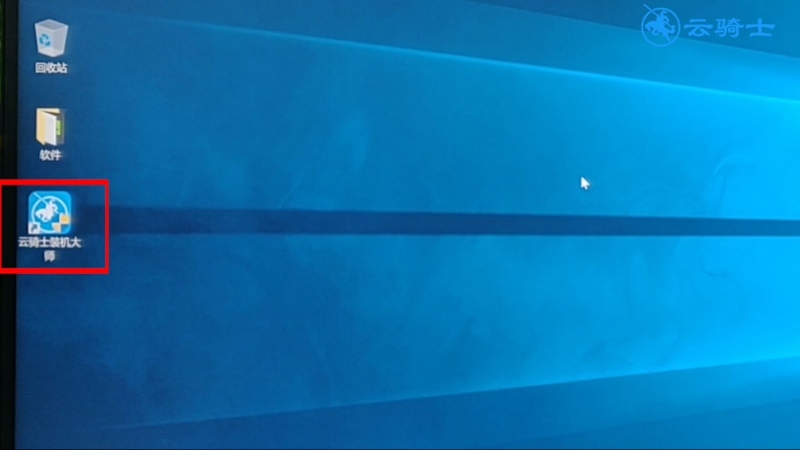
系统故障相关问题解答
为什么Win10电脑总是重启?
第一步:点击Win10正式版桌面找到“此电脑”图标,右击并从弹出的右键菜单中选择“属性”项。
第二步:此时将打开“控制”窗口,在左侧找到“高级系统设置”按钮点击进入详细设置界面。
第三步:待打开“系统属性”窗口后,切换到“高级”选项卡,点击“启用和故障恢复”栏目中的“设置”按钮。
第四步:从打开的“启动和故障恢复”窗口中,在“系统失败”栏目中清除勾选“自动重新启动”项,点击“确定”完成设置。
第五步:如果通过以上设置之后仍然无法解决系统自动重启的问题,则我们需要进行如下设置:使用“win+R”打开“运行”窗口,输入“msconfig”并按回车即可进入系统配置实用程序主界面。
第六步:在“系统设置”界面中,切换到“常规”选项卡,勾选“诊断启动”项,点击“确定”按钮,重启一下计算机。
第七步:当系统重启完成后,再次进入“系统配置”界面,切换到“服务”选项卡,勾选“隐藏Windows服务”项, 同时勾选想要随系统自启动的项,点击“确定”即可完成。

















































































