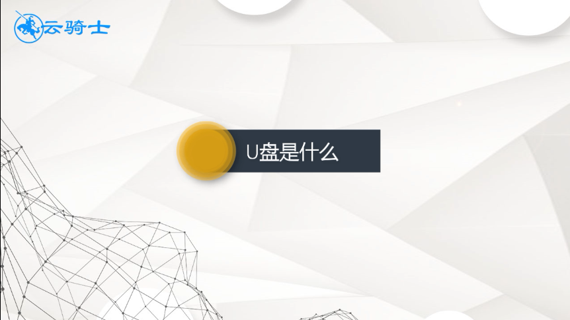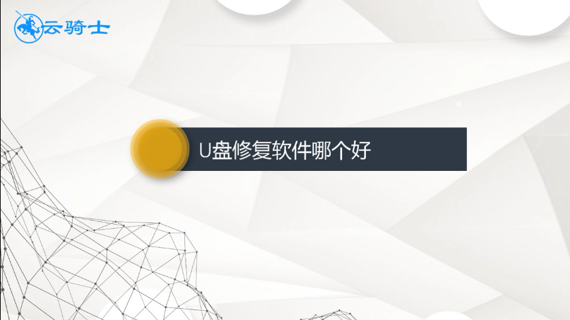xp作为一款经典的操作系统,凭着操作简单、清新自然以及兼容性强等特性拥有众多的粉丝,虽说xp已被淘汰了,但现在还在使用xp系统的用户依然还是不少的,但有用户下载了xp系统,却不知道怎么安装?下面小编就详细给大家介绍一下xp怎么用u盘装系统教程。
u盘装系统xp图解步骤阅读
1、首先在官网下载云骑士一键重装系统软件。
2、打开云骑士装机大师,云骑士会自动配置用户信息,选择启动U盘界面。
3、点击制作U盘启动盘,进入选择系统界面,在这里可以看到有各种版本的选项。
4、以xp为例,有各版本系统给用户选择,选择安装专业版32位系统,点开始制作。
5、制作启动盘要清除所选U盘所有文件,若有资料,先备份文件再开始制作。
6、备份完成后回到制作画面,点击确定。接下来云骑士就开始进行系统的下载。
7、若想换系统下载,点击取消制作,进行取消更换。
8、制作完成后可点击预览,模拟U盘启动界面。
9、重启电脑。启动过程中常按启动快捷键进入U盘启动。
10、若有Please select boot device选择界面,则选择UEFI的USB启动项。
11、进入系统引导选项界面,选带PE的系统名选项进入。以Win2003PE系统为例。
12、进入系统后云骑士软件打开搜索系统镜像,找到WinXP专业版镜像,点击安装。
13、准备安装界面中无需更改,点击开始安装,确定,等待安装。
14、Windows XP文件安装配置。提示输入密钥输入。
15、文件配置完成后回到pe安装,弹出引导修复工具,进行写入引导文件,点击确定。
16、安装完成后拔掉所有外接设备,然后点击立即重启。
17、重启后进入xp系统安装,安装过程弹出驱动程序安装,无需操作,稍后自动安装。
18、安装完成后自动重启,弹出宽带连接提示窗口,点击立即创建,创建宽带连接。
19、等待优化完成,重启进入系统,即完成重装。
u盘装系统xp图解操作步骤
01 首先在官网下载云骑士一键重装系统软件。
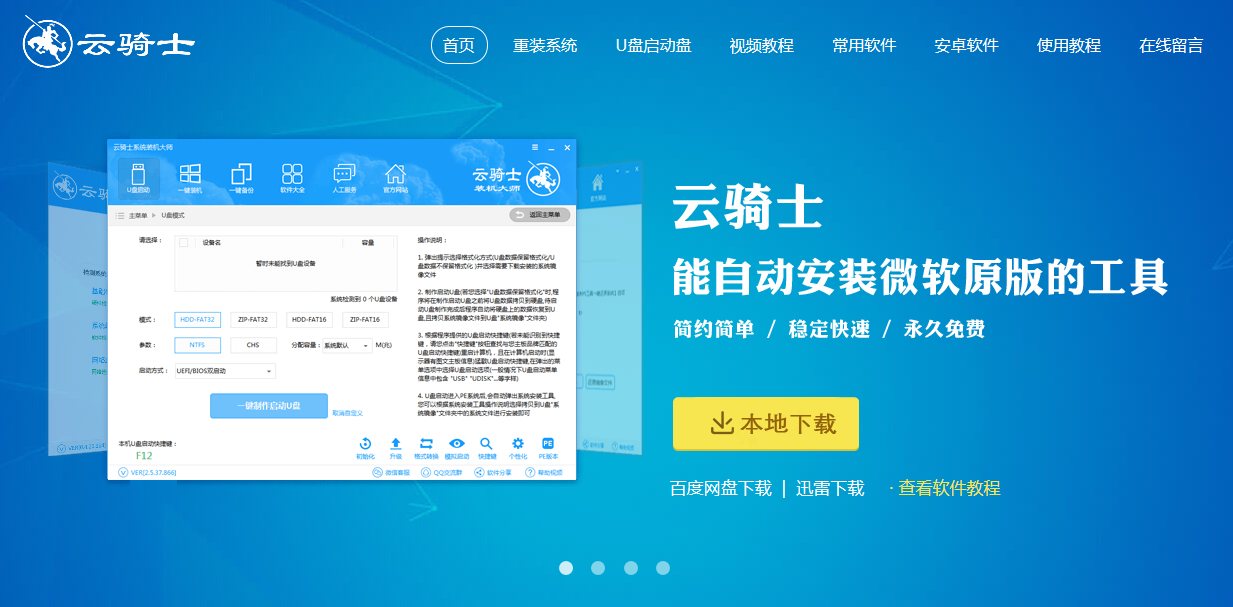
02 下载好以后打开云骑士装机大师,打开后云骑士会自动配置用户的电脑信息,选择启动U盘界面。并且在电脑上插入U盘。

03 点击制作U盘启动盘,接着就进入了选择系统的界面,在这里可以看到有windows xp windows7 windows8 windows10各种版本的选项,这里以windows xp为例,在选项中有各版本的系统给用户选择,在这里选择安装 专业版版32位系统,然后点击开始制作。
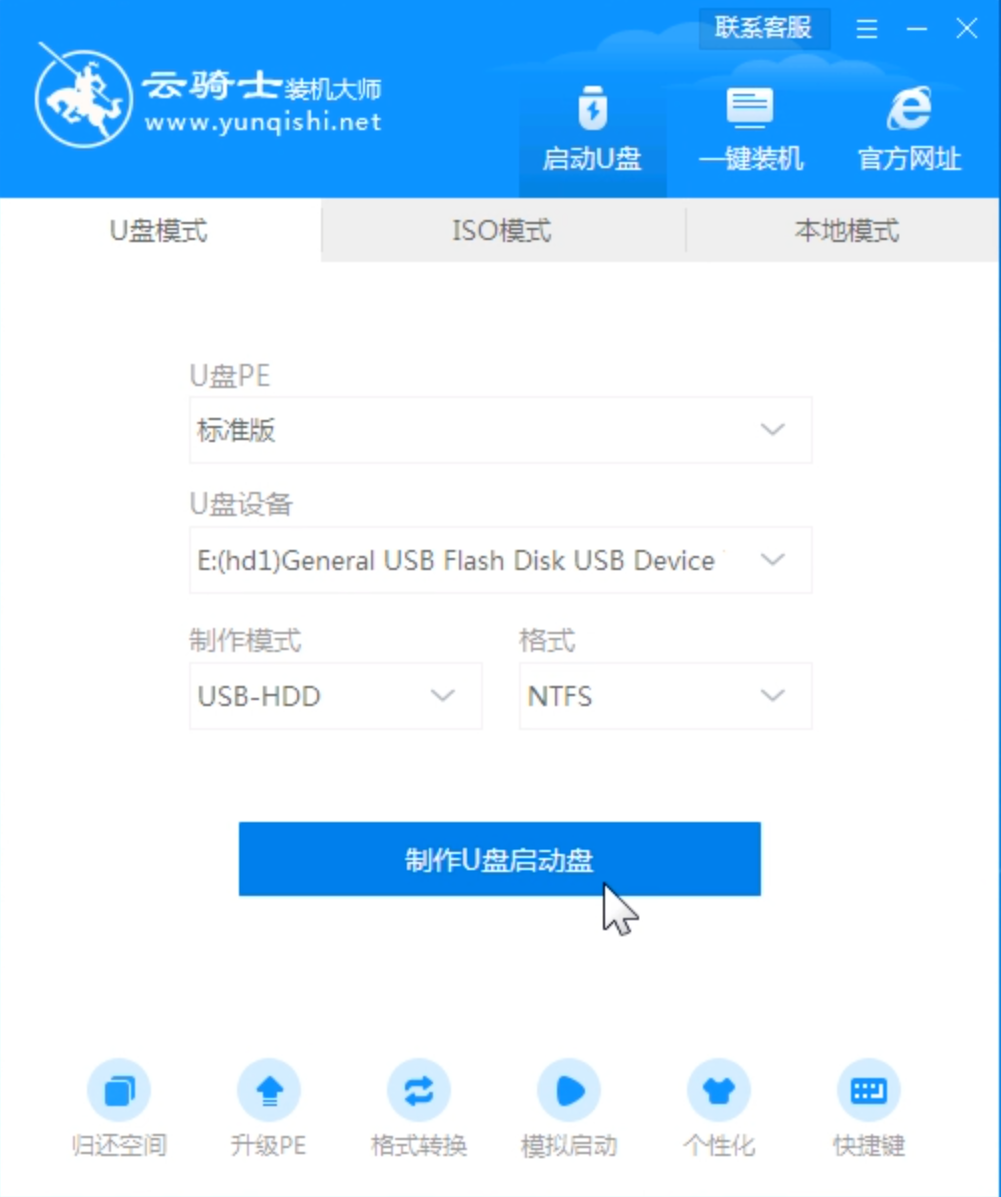
04 制作U盘启动盘需要清除所选U盘的所有文件,若有资料,则先自行备份文件再开始制作。备份完成后回到制作画面,点击确定。
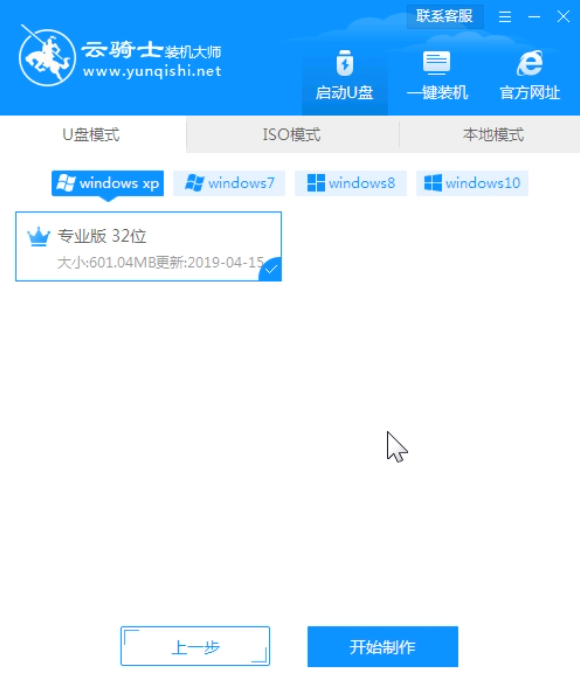
05 接下来云骑士就开始进行系统的下载。同时,若想换一个系统下载,则可以点击取消制作,进行取消更换。在这里下载的系统文件较大,请大家耐心等待。
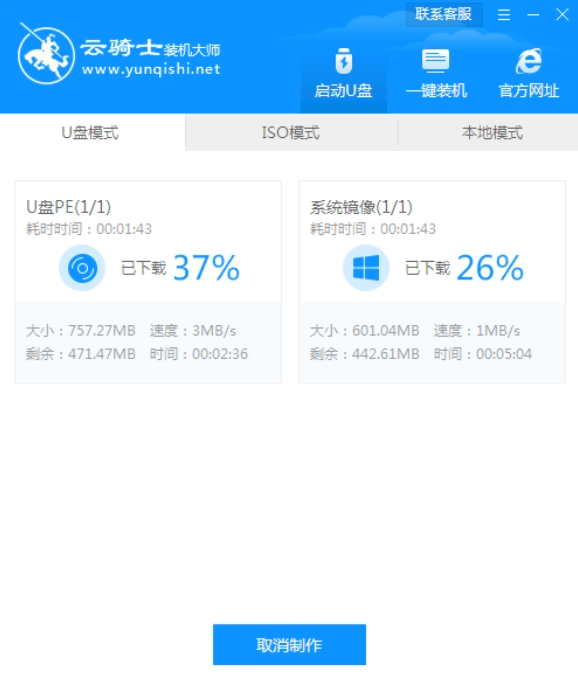
06 制作完成后可以点击预览,模拟U盘启动界面。记下云骑士界面提示的U盘启动快捷键。
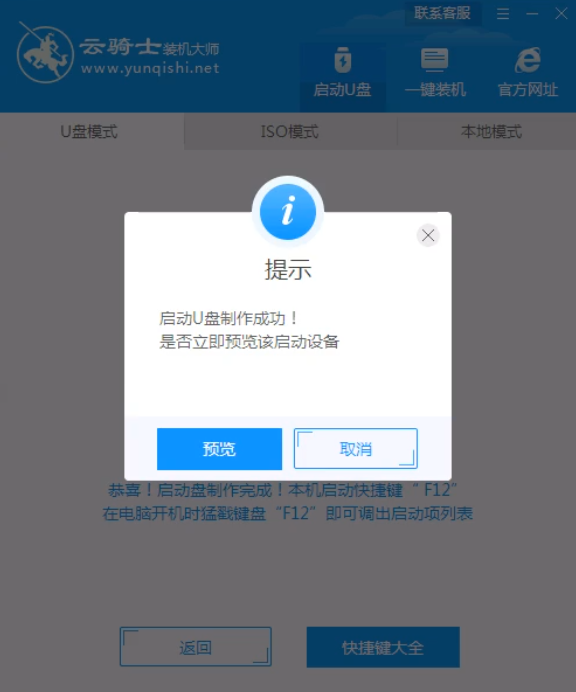
07 不要拔出U盘,重启电脑。启动过程中,常按启动快捷键,进入U盘启动,若有Please select boot device选择界面,则选择UEFI的USB启动项。
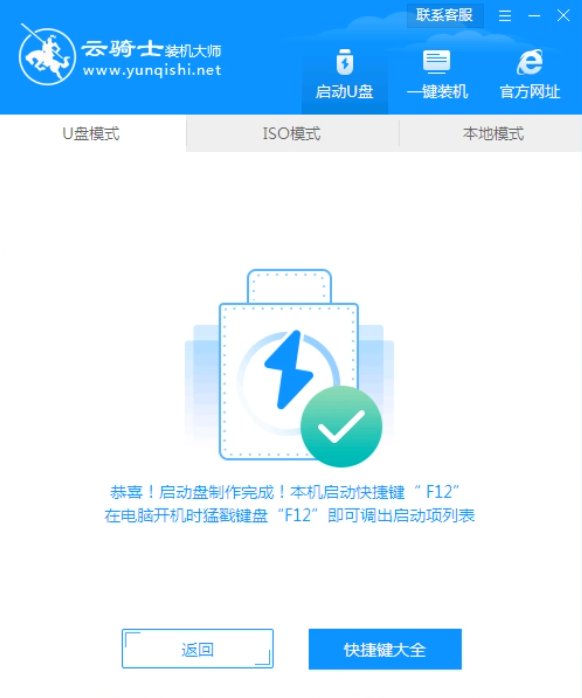
08 进入系统引导选项界面,选择带PE的系统名选项进入系统。这里以Win2003PE系统为例。

09 进入系统后,云骑士软件打开搜索系统镜像,找到Win XP 专业版镜像,点击安装。
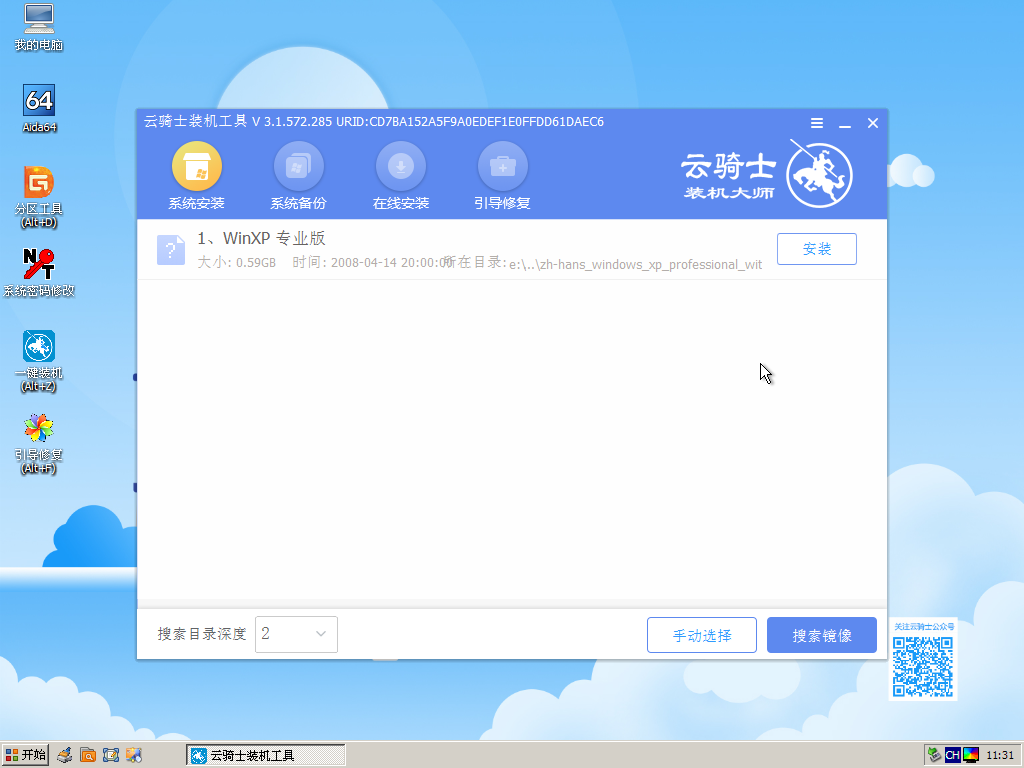
10 准备安装界面中无需更改,点击开始安装,确定,等待安装。Windows XP文件安装配置。提示输入密钥输入,这里给大家分享一个序列号DP7CM-PD6MC-6BKXT-M8JJ6-RPXGJ。
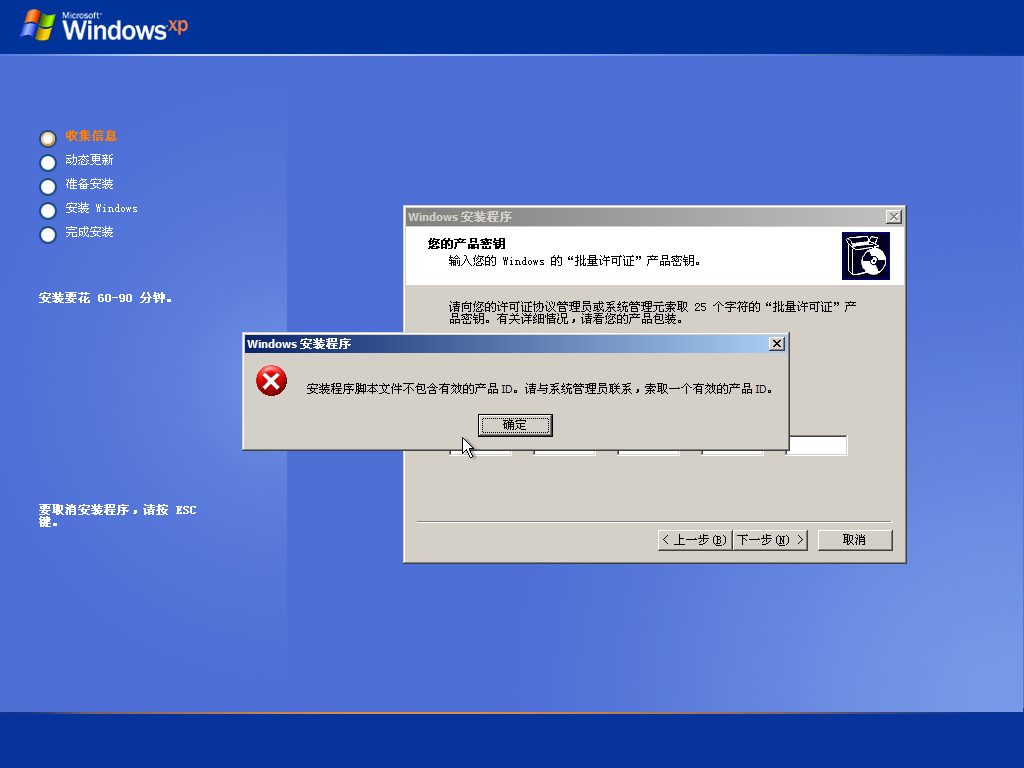
11 文件配置完成后回到pe安装过程,弹出引导修复工具,进行写入引导文件,点击确定。
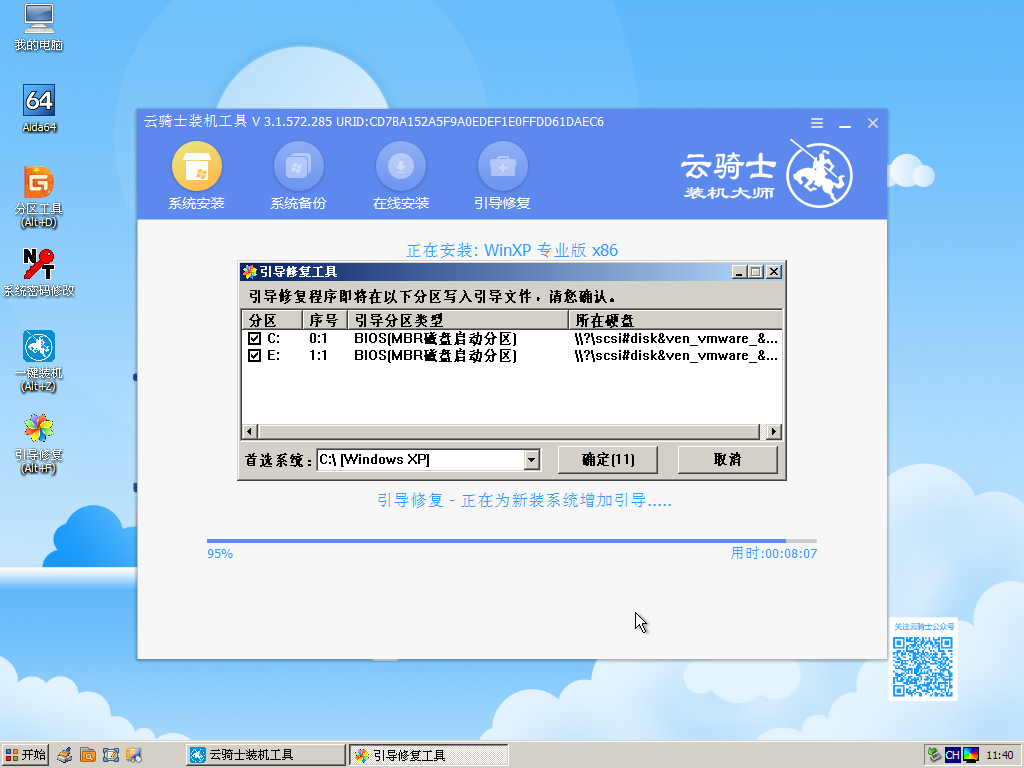
12 安装完成后,拔掉所有外接设备,如U盘 移动硬盘 光盘等,然后点击立即重启。
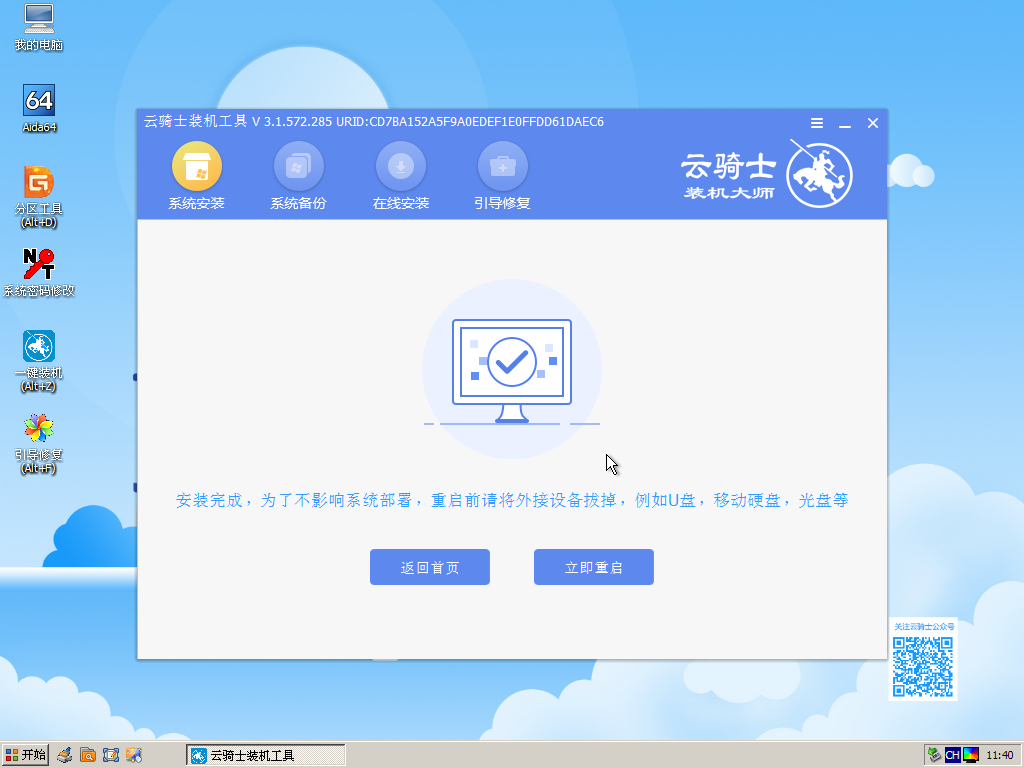
13 重启后进入xp系统的安装,安装过程中弹出驱动程序安装,无需操作,等待读秒后自动安装即可。
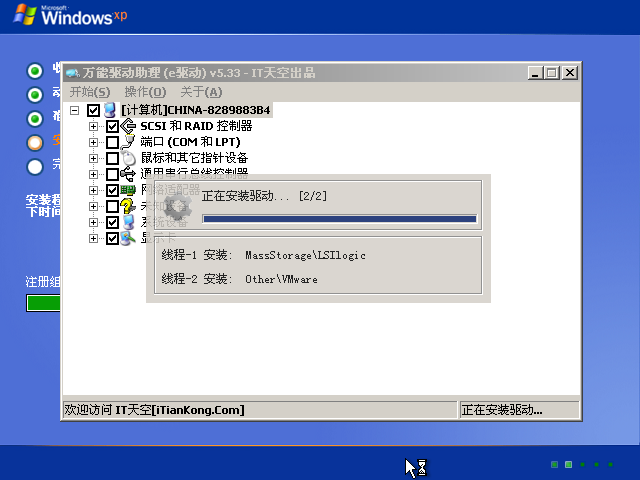
14 安装完成后自动重启,升级优化过程中,弹出宽带连接提示窗口,可以点击立即创建,创建宽带连接。同时有软件管家工具,可以自行选择常用的软件,一键安装即可。
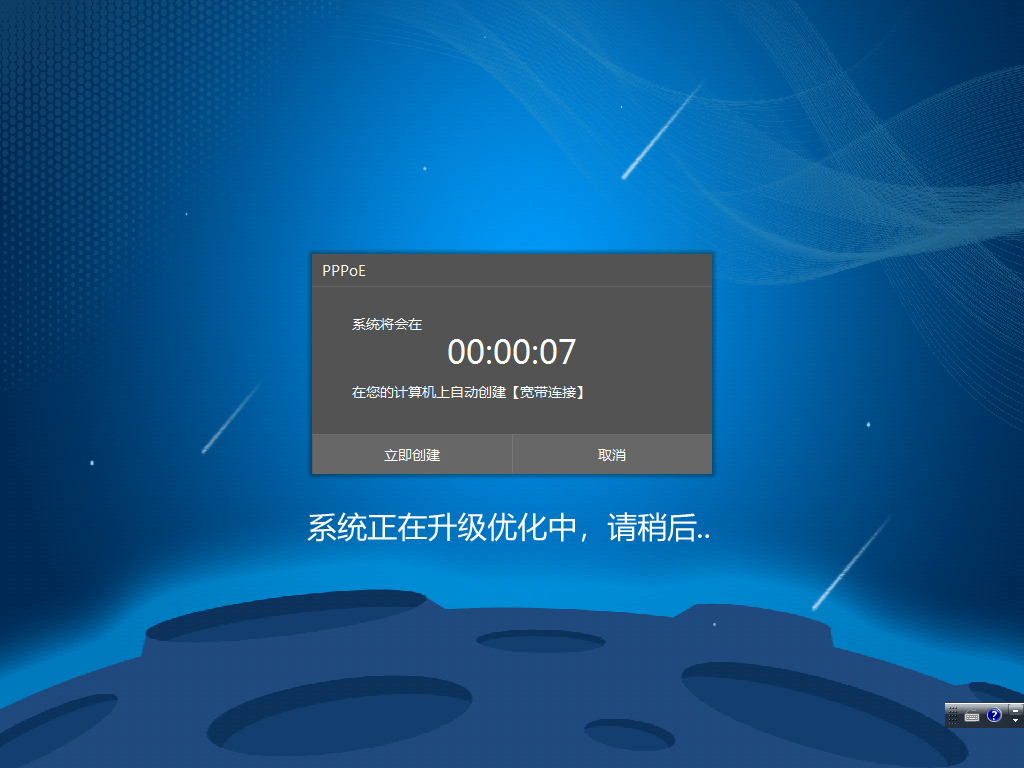
15 等待优化完成,重启进入系统,即完成重装。
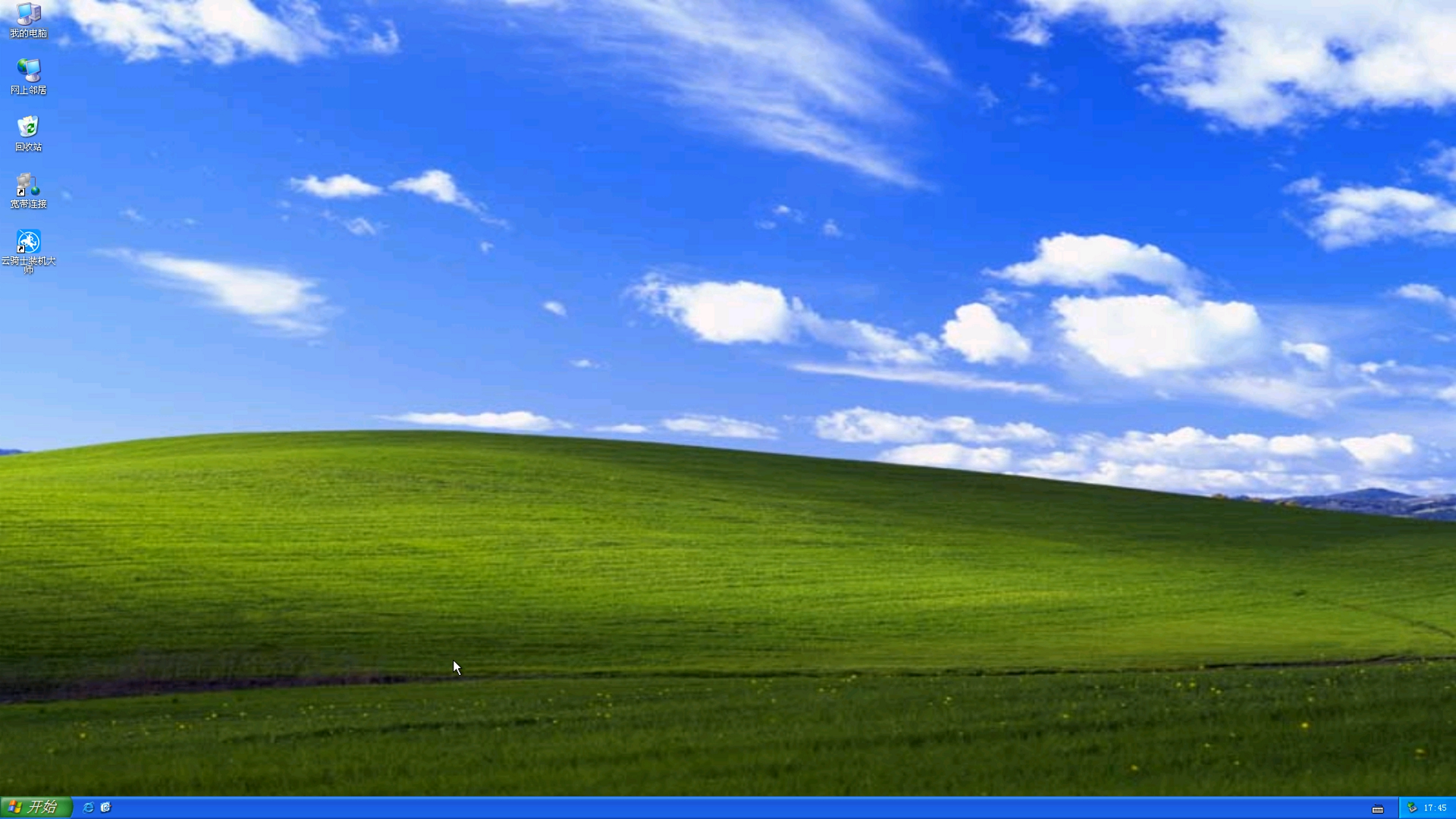
u盘装系统xp过程中遇到的问题
在U盘安装xp系统的过程中并不是一帆风顺的,难免会出现各种问题,下面就来看看U盘安装xp系统的过程中会遇到什么问题吧。
u盘装xp系统开机时出现蓝屏
利用u盘安装系统,总是会有不同的问题出现,有用户的电脑刚刚安装完XP系统,在重启电脑的时候却出现了蓝屏的情况,这是怎么回事呢?
原因分析
1、内存接触不良或使用了两条内存并且内存条的牌子不同。

2、磁盘存在坏道。
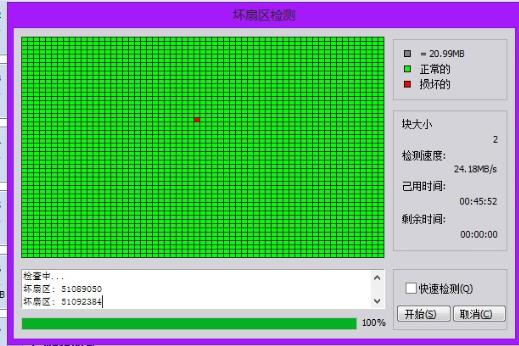
3、电脑中毒。
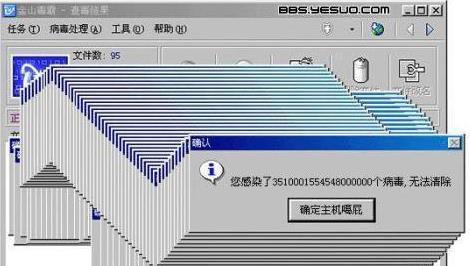
解决方法
1、将内存条拔出来擦干净后再将其插回去(注意不要将内存插反了),若是使用了两条内存,请将内存条移除一条试试。

2、利用磁盘坏道检测工具对磁盘坏道进行检测与修复。
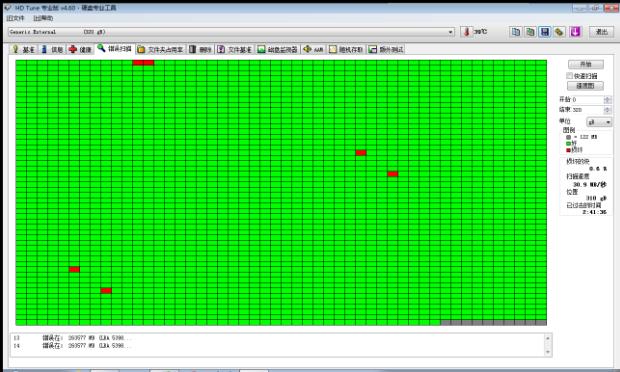
3、将电脑硬盘格式化后重新分区安装系统试试。
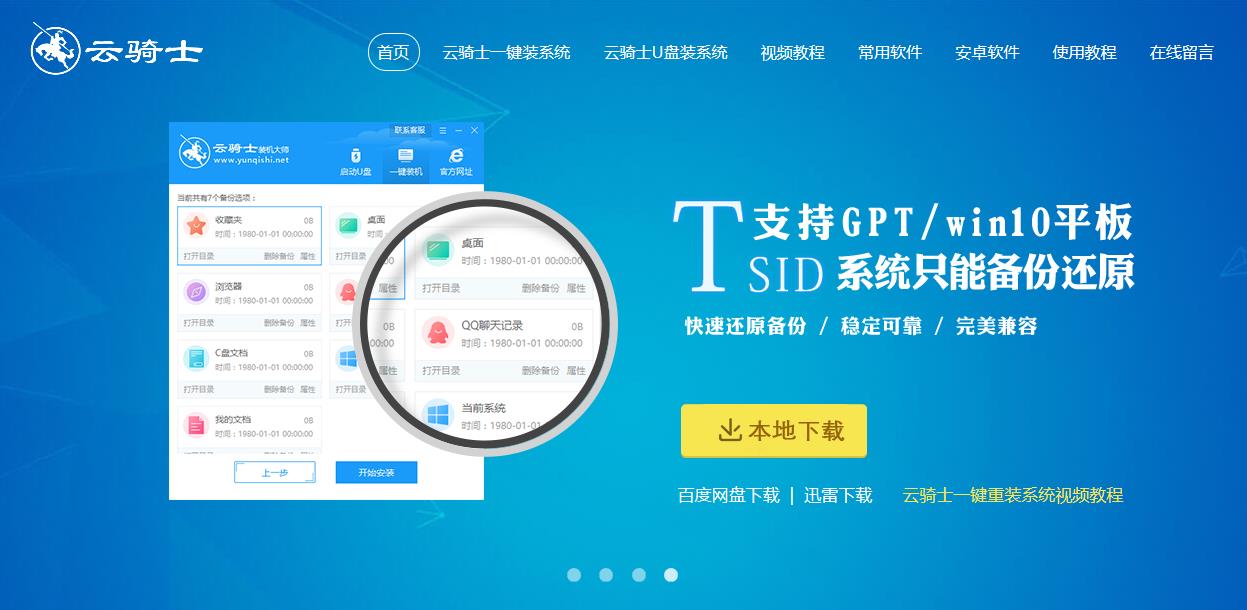
用u盘启动进不了pe
使用u盘PE系统的过程中,有时候会出现u盘启动不了,进不了PE的情况,面对这种情况,应该怎么处理呢?下面就一起来看看解决方法吧。
u盘本身原因
可在别的电脑上检查一下u盘是否可读,如不可以,只能更换或修复u盘。

PE系统问题
检查u盘PE系统是否损坏,可用PE制作工具进行检查。

如上图,点击模拟启动后如能出现请先插入需要制作启动盘的U盘,说明PE系统正常,如不能出现则可以点击制作u盘启动盘,重新制作u盘PE系统,所有设置默认即可。(注意备份u盘资料)
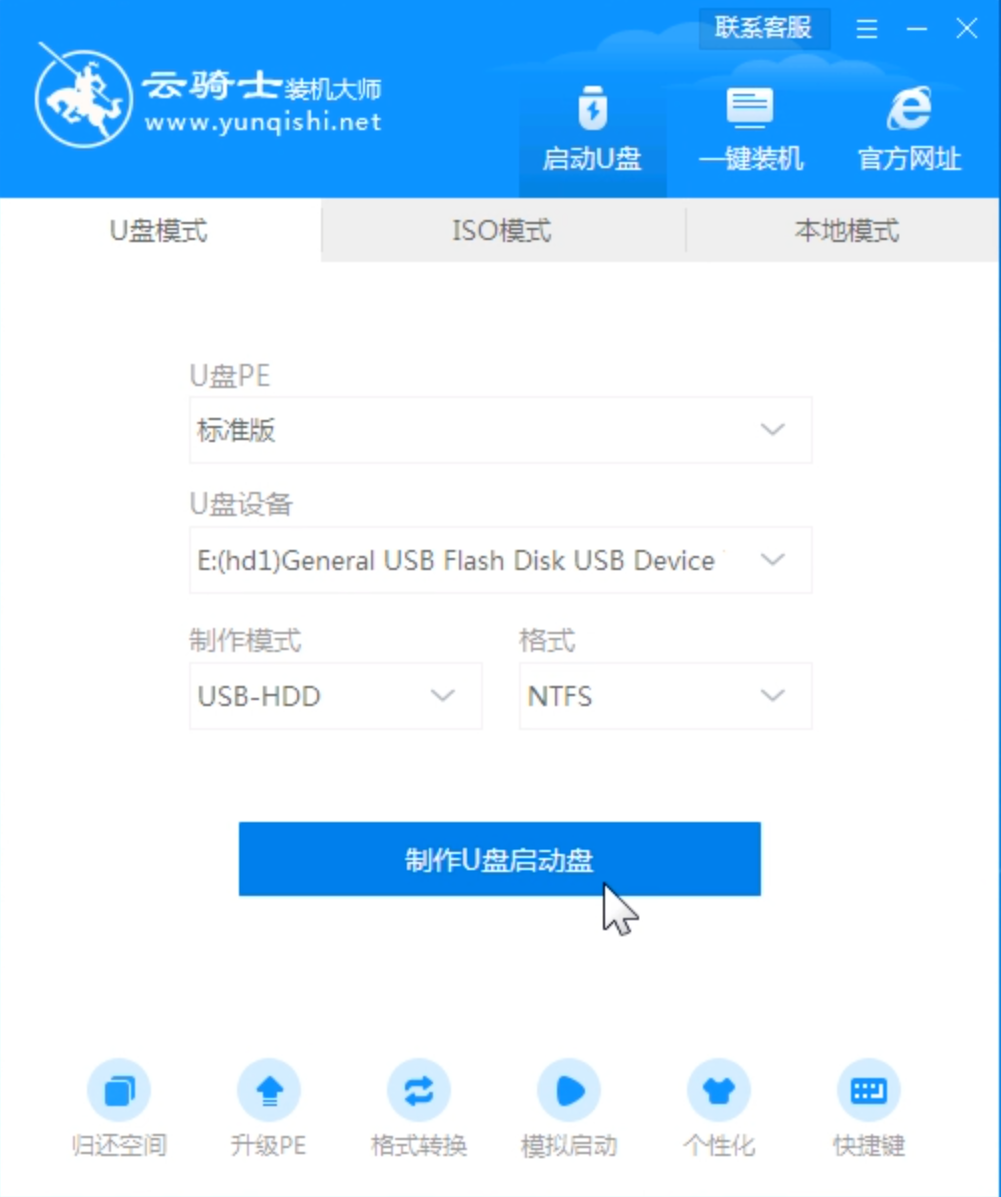
如果以上两项都没有问题,则进行下一步的BIOS设置检测。
BIOS设置检测的方法
1、确保BIOS设置中USB没有禁用。

2、确认Quick Boot开启。

3、确认传统模式开启。

4、确认主板模式正确。

5、确认u盘是第一启动位置。
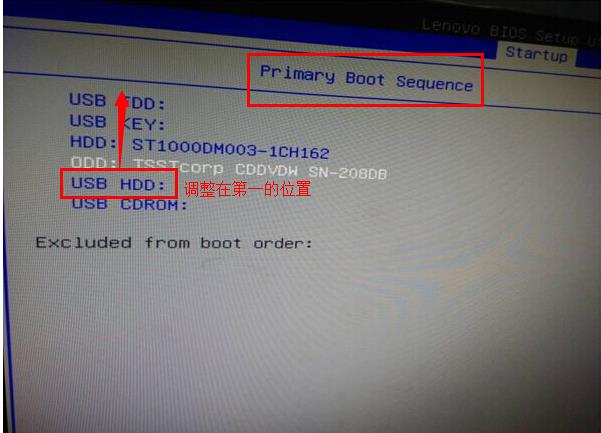
6、最重要的一点就是u盘插入BIOS时有通电,一般好一点的u盘上有都小灯的,如果灯亮就说明通电了。