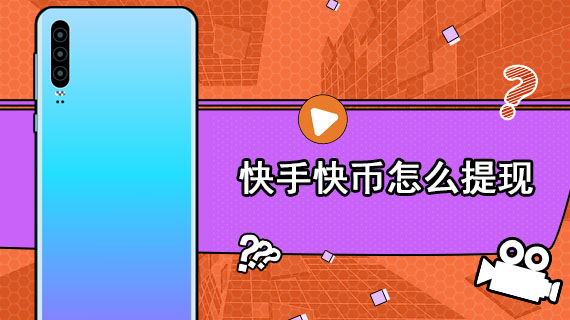韩国三星公司的电子大品牌之一,适合移动娱乐和办公的笔记本也很多人使用。在这篇教程中,以win8重装为例,向大家介绍三星笔记本U盘重装系统的方法,有需要小伙伴的来看看吧!
三星笔记本电脑怎么用u盘重装系统步骤阅读
1.打开云骑士装机大师,点击“U盘启动”。
2.选择U盘的PE版本,选择标准版。
3.选中U盘,选择自定义参数NTFS和CHS应当同时勾选,启动方式选择双启动,然后点击一键制作启动U盘。
4.选择完点击“一键制作启动U盘”按钮会弹出“格式化”窗口,选择【格式化U盘且不丢失数据】。
5.紧接着是“系统选择”功能,选择原版WIN8 64位系统,然后点击“选择”。
6.自动下载完win8系统后会进入PE个性化设置界面,这里直接点击保存设置并确定即可。
7.设置完PE个性化后云骑士便会自动制作U盘启动以及将下载系统和备份的资料导入到U盘里面。
8.云骑士U盘启动盘制作完成。
9.将制作的好的云骑士启动U盘插入到电脑USB接口,在电脑开机时按下BIOS启动键。
10.设置好BIOS设备启动后,进入到云骑士主菜单,选择【02】Windows 8PE(新机型)点击回车进入。
11.根据自己喜欢的32/64位PE进行选择,下面演示就以32位PE进行操作。
12.进入云骑士PE界面,在界面种找到”云骑士一键还原“双击打开。
13.在打开云骑士一键还原”,在映像文件路径右侧点击“浏览”,选择已下载好的原版Win8系统文件。
14.选择完系统后一般都是以C盘为系统盘,我们就把win8系统装入C盘,点击“确定”。
15.加载完系统之后电脑将会自动重启,接着开始部署系统这里需要一点时间,请大家耐心等待一下。
16.部署完系统后,进入到界面,大家就可以尽情享受win8系统。
三星笔记本电脑怎么用u盘重装系统操作步骤
01 打开云骑士装机大师,点击“U盘启动”,选择“U盘模式”。
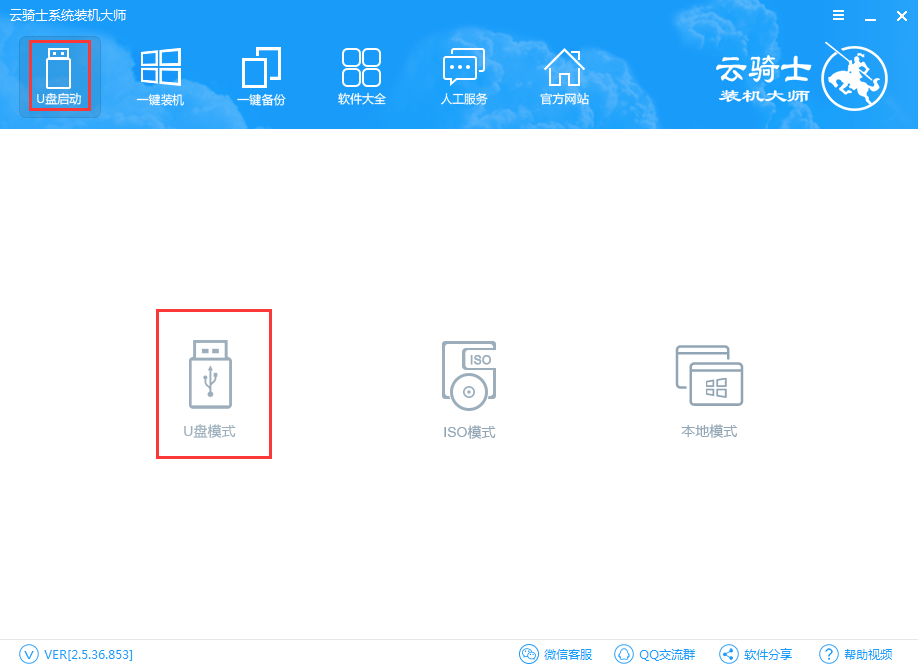
02 选择U盘的PE版本,有“菜鸟版、标准版、豪华版”,在这里选择标准版。
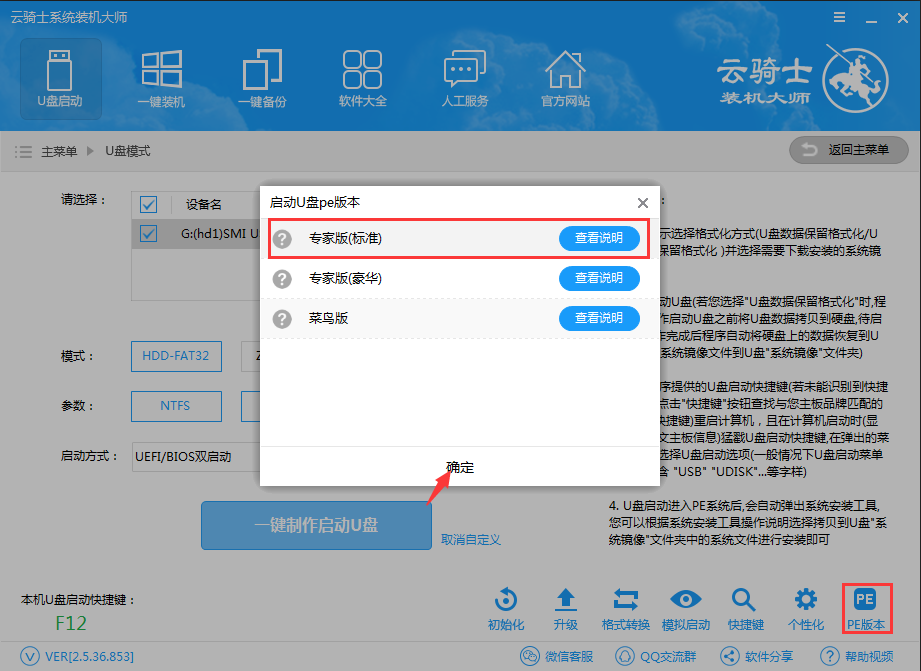
03 选中U盘,选择自定义参数,模式默认选择HDD-FAT32,若是新电脑参数可单选NTFS,CHS为较老的机器的一种兼容模式,可用于某些不能自动检测模式的BIOS CHS寻址模式,为了保证兼容性,NTFS和CHS应当同时勾选,启动方式选择双启动,然后点击一键制作启动U盘。
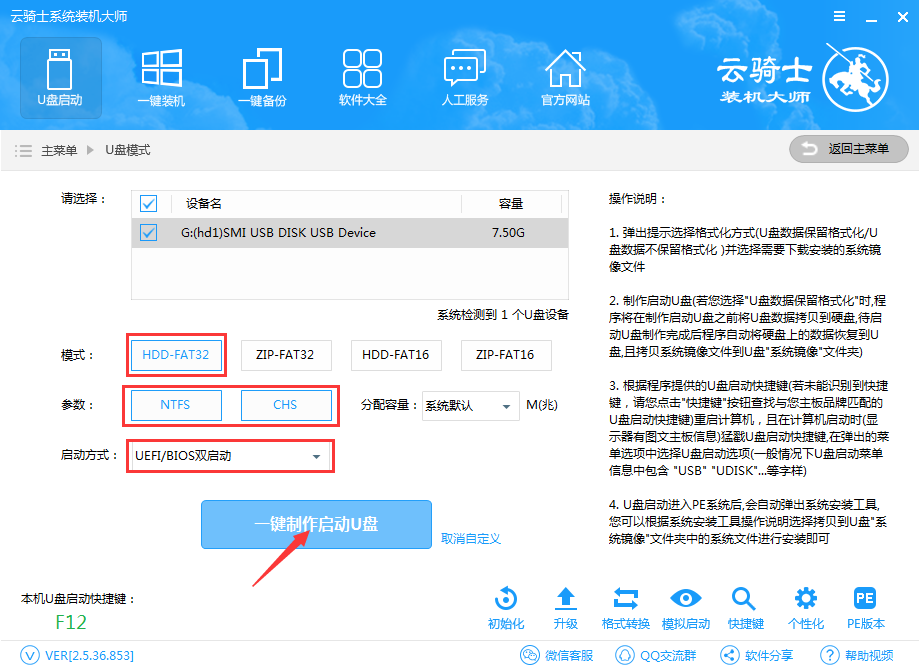
04 选择完点击“一键制作启动U盘”按钮会弹出“格式化”窗口,以下会有2种选项选择【格式化U盘且不丢失数据】与【格式化U盘且丢失数据】,建议大家选择【格式化U盘且不丢失数据】,当然你也可以自己拷贝起来再制作U盘启动。
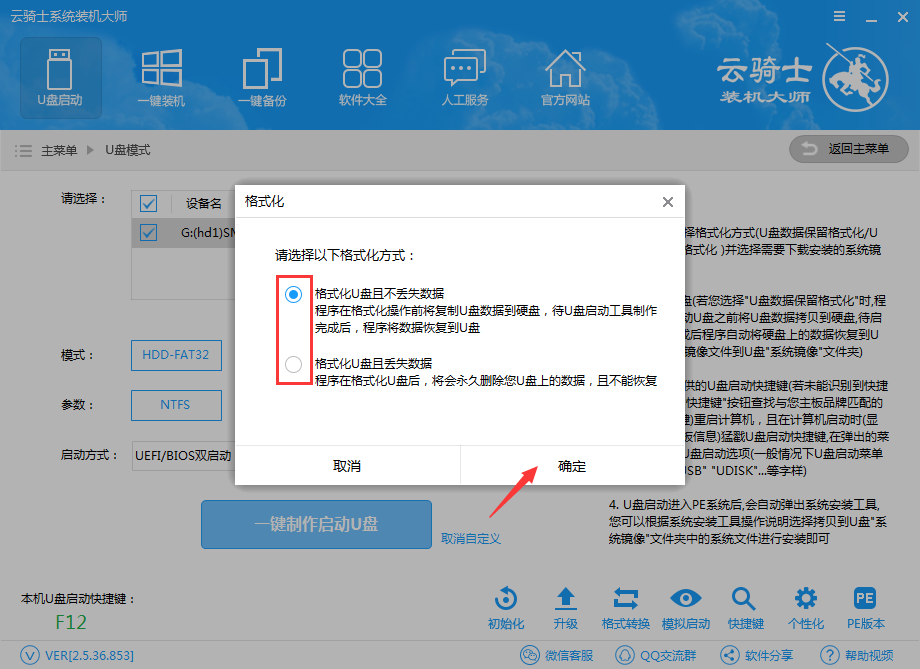
05 紧接着是“系统选择”功能,云骑士在制作U盘启动盘同时提供了【微软官方原版】和【GHOST版】的系统下载,可以顺便勾选你需要的系统,因为系统文件较大在制作PE系统过程会有点久,请大家耐心等待一下,这里选择原版WIN8 64位系统,然后点击“选择”。
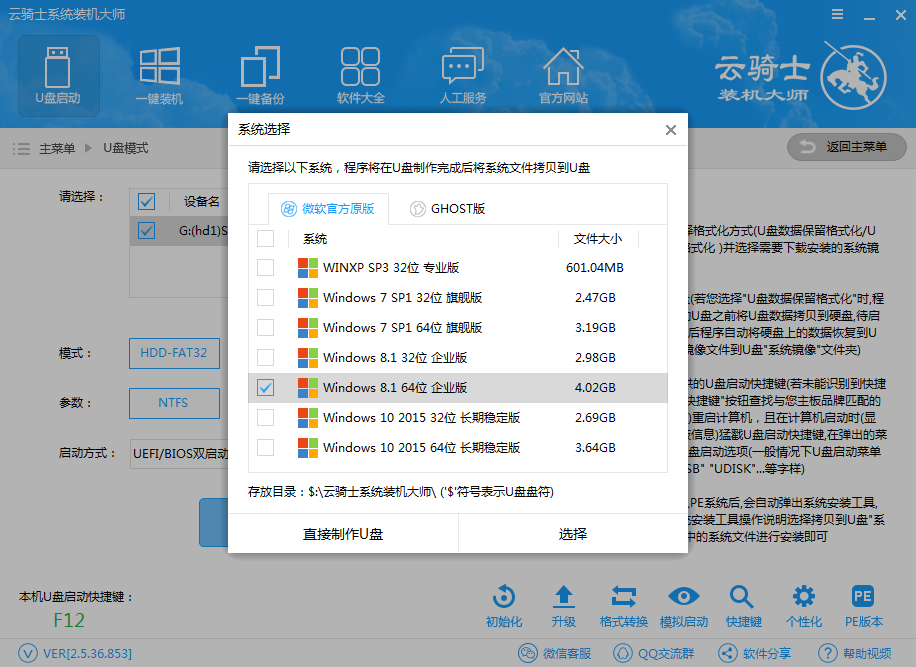
06 自动下载完win8系统后会进入PE个性化设置界面,这里直接点击保存设置并确定即可。
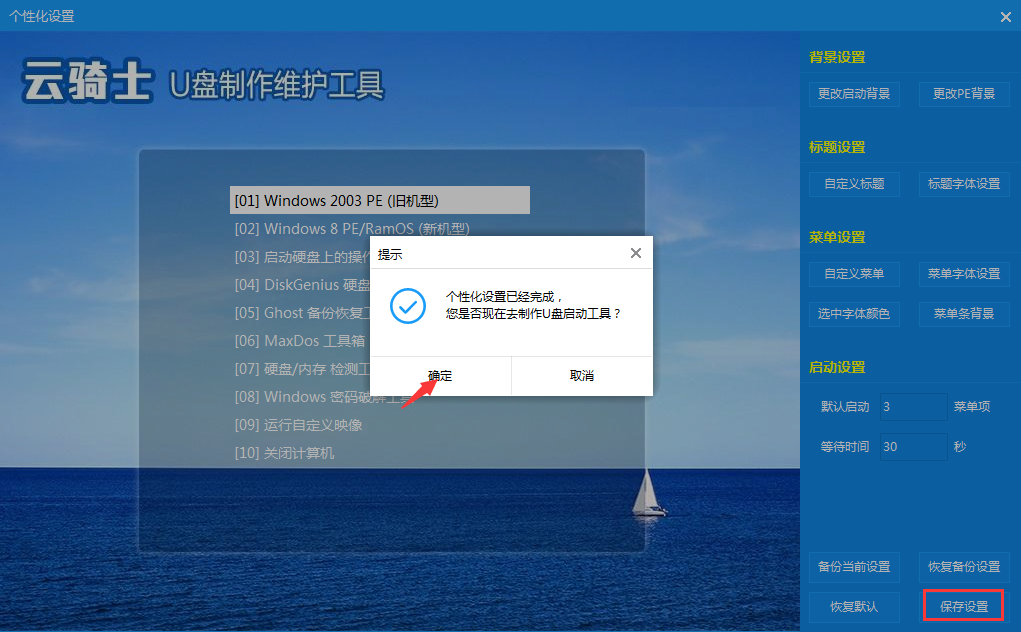
07 设置完PE个性化后云骑士便会自动制作U盘启动以及将下载系统和备份的资料导入到U盘里面,制作的过程会有点久请大家耐心等待下。
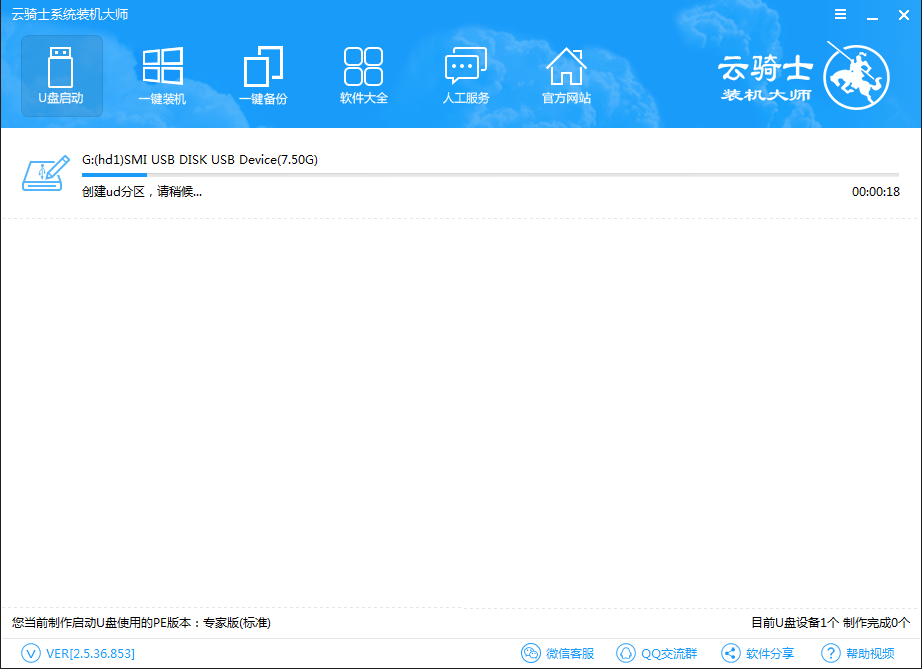
08 云骑士U盘启动盘制作完成。
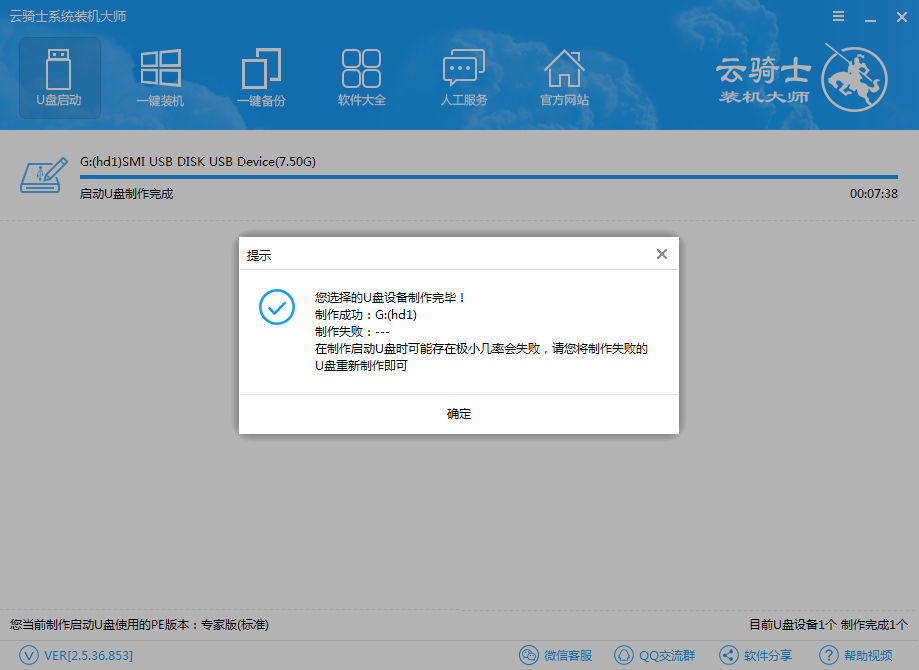
09 将制作的好的云骑士启动U盘插入到电脑USB接口,在电脑开机时按下BIOS启动键,如果你不知道自己主板BIOS启动键可以通过云骑士装机大师”快捷键“进行查询相关热键。
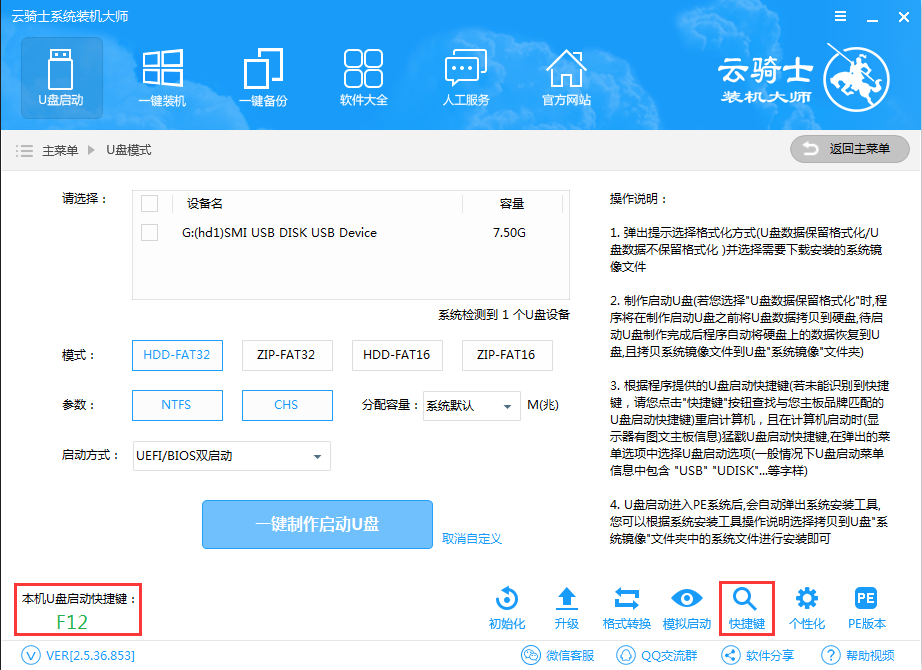
10 设置好BIOS设备启动后,进入到云骑士主菜单,选择【02】Windows 8PE(新机型)点击回车进入。

11 根据自己喜欢的32/64位PE进行选择,下面演示就以32位PE进行操作。
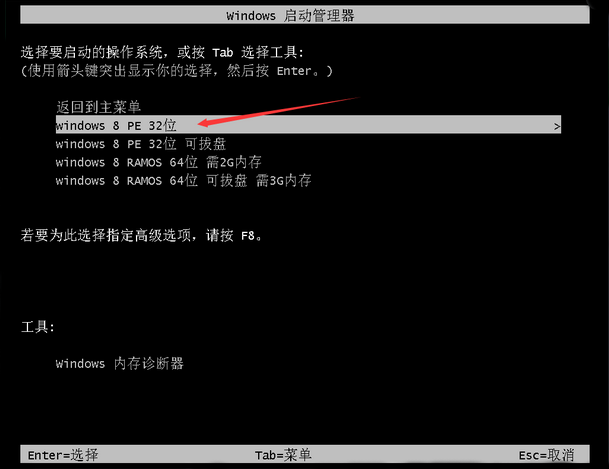
12 进入云骑士PE界面,在界面种找到”云骑士一键还原“双击打开。
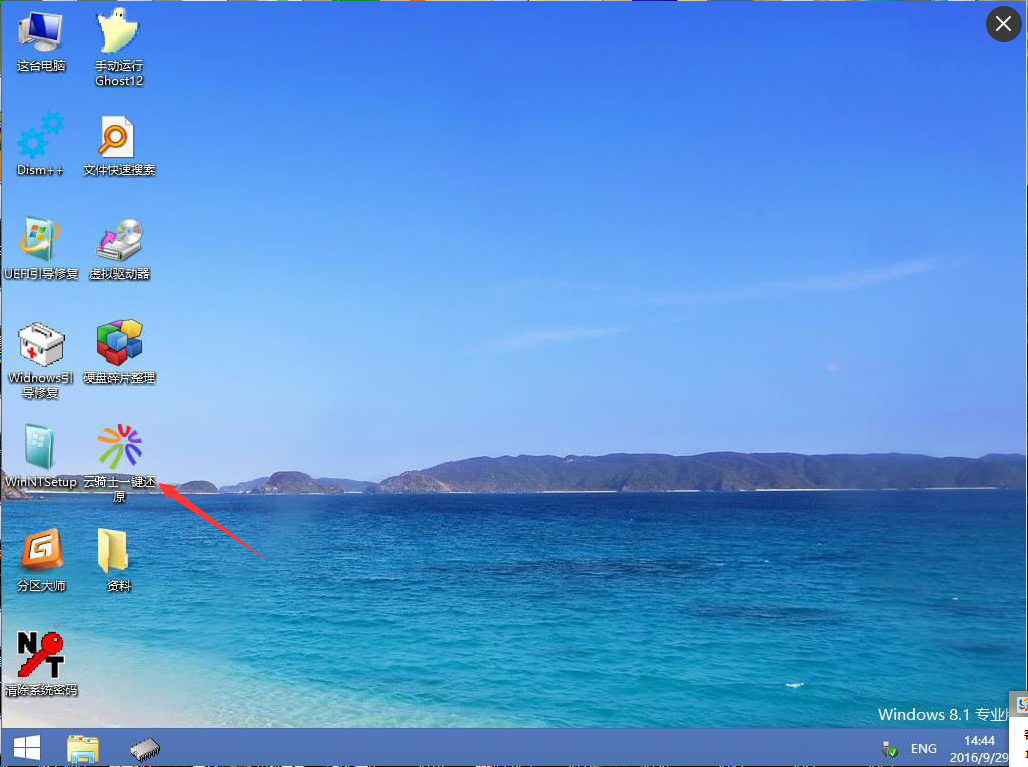
13 在打开云骑士一键还原”,在映像文件路径右侧点击“浏览”,选择已下载好的原版Win8系统文件。
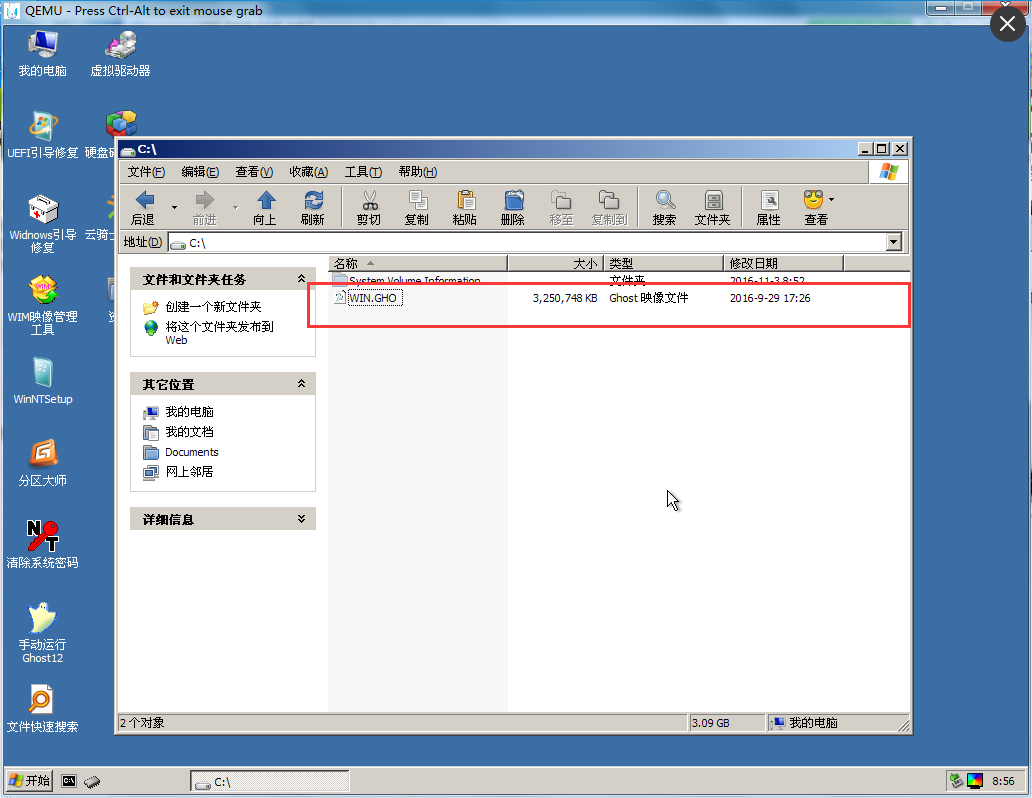
14 选择完系统后一般都是以C盘为系统盘,我们就把win8系统装入C盘,点击“确定”,之后将会弹出如下图的界面进入自动安装系统,注意安装过程中不要去动其他软件,避免造成安装系统失败。
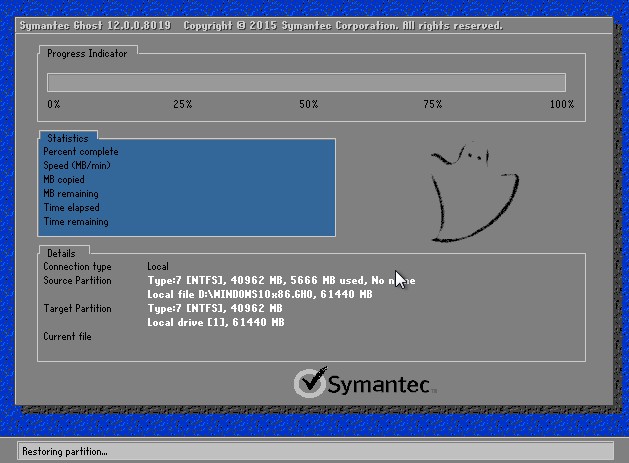
15 加载完系统之后电脑将会自动重启,接着开始部署系统这里需要一点时间,请大家耐心等待一下。
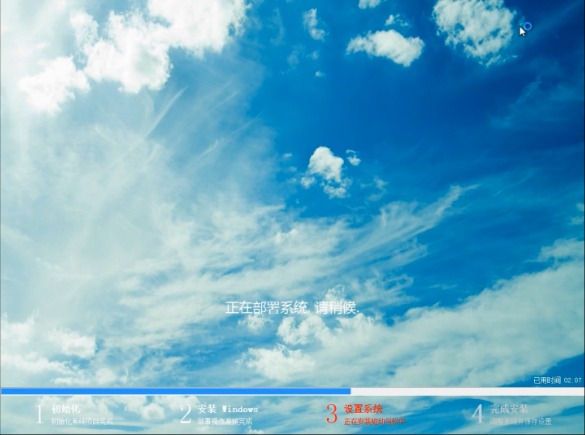
16 部署完系统后,进入到界面,大家就可以尽情享受win8系统。
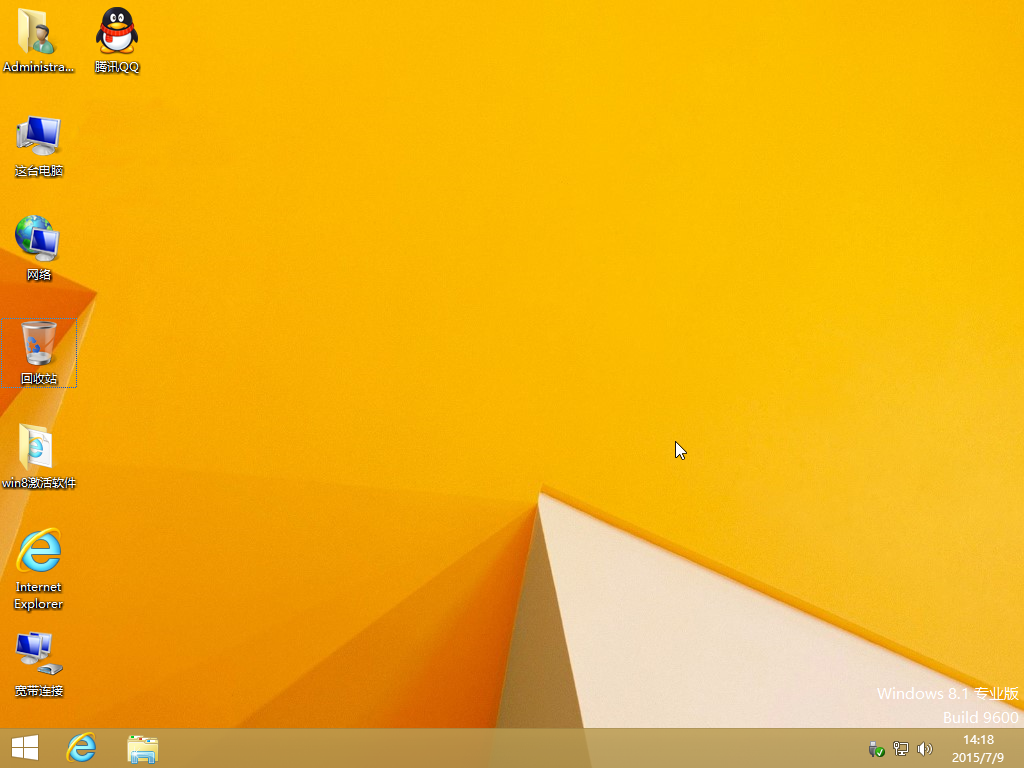
电脑无法开机怎么用U盘启动盘装xp系统?用户都会选择使用U盘启动盘为自己心爱的电脑重装系统。而现在有不少用户习惯了使用XP系统,还想要继续使用XP系统,这个时候在重装系统的软件选择上也是至关重要,这里向大家推荐一款比较稳定的云骑士一键装机大师软件,那么接下来就以云骑士装机大师为例为大家介绍一下,电脑崩溃怎么用u盘重装系统xp。
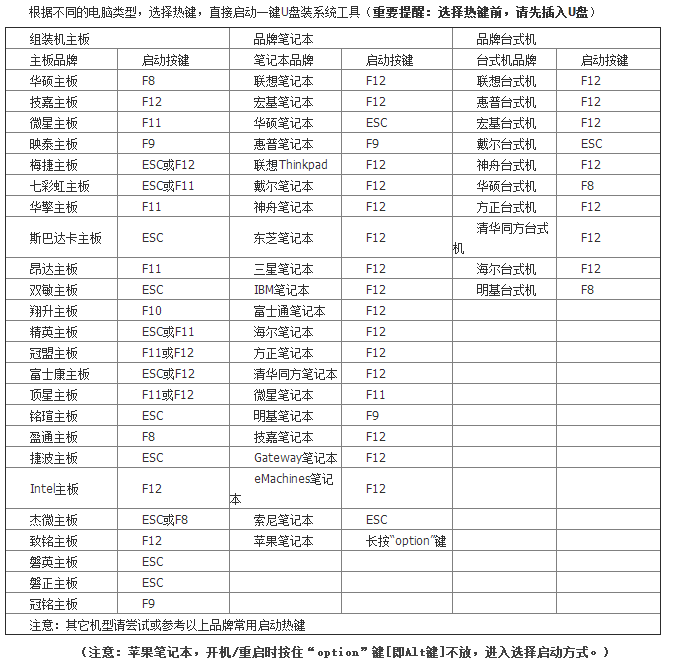
操作系统是电脑正常使用所必需的运行环境,如果系统出现问题的话,就会影响到我们正常的操作。这时候就需要重装系统了,下面以win7为例,详细说明系统坏了开不了机怎么用u盘重装系统。
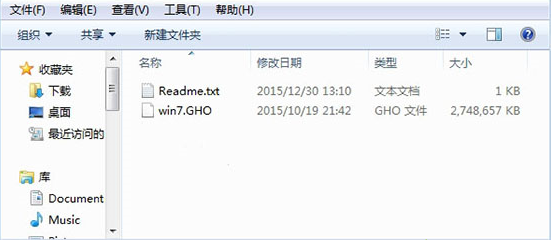
三星笔记本电脑怎么用u盘重装系统相关内容