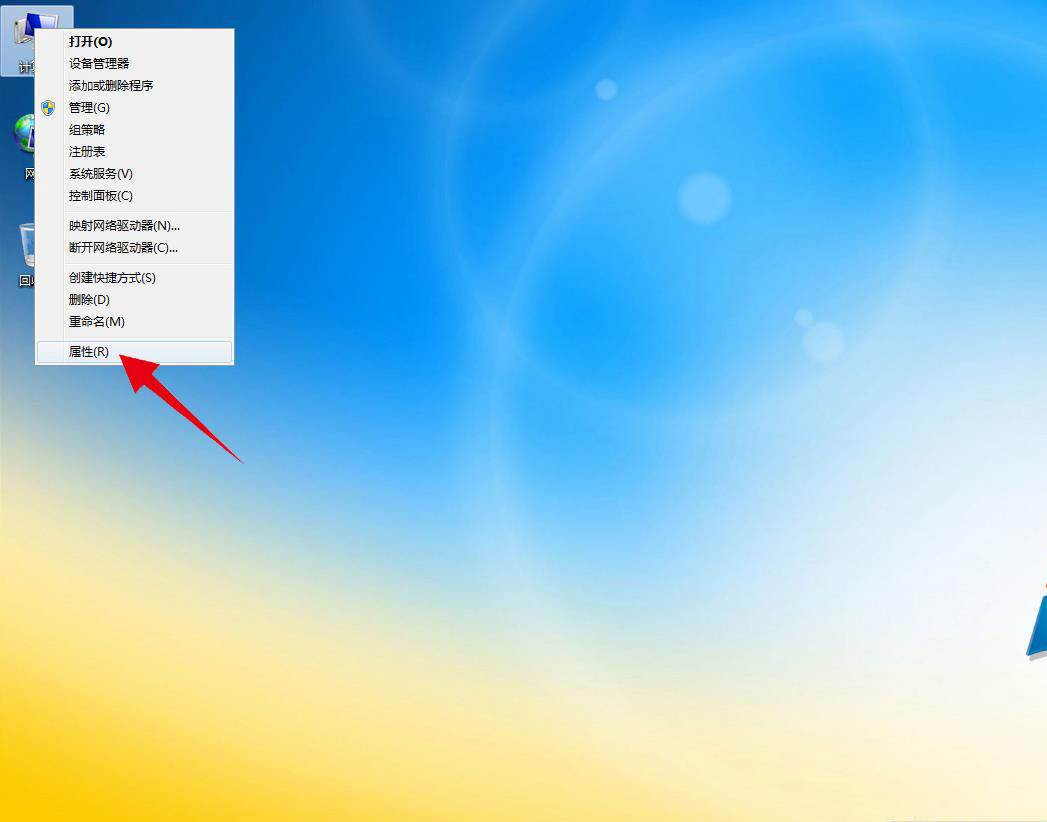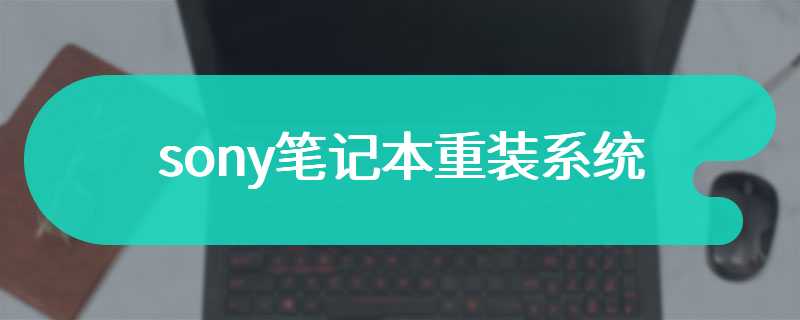在进行系统重装时,不少用户都喜欢选择通过U盘重装系统,虽然不是什么难事,但还是有很多小伙伴不会,以联想笔记本怎么用u盘重装系统为例,教大家如何用U盘重装。
联想笔记本怎么用u盘重装系统操作步骤
01 首先在官网下载云骑士一键重装系统软件。下载好以后打开云骑士装机大师,选择启动U盘界面。并且在电脑上插入U盘。点击制作U盘启动盘开始制作。
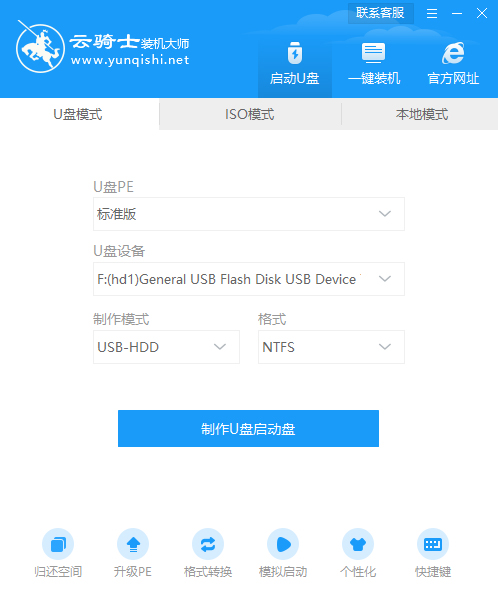
02 接着就进入了选择系统的界面,在这里可以看到有各种版本的选项,这里以windows10 家庭版64位系统为例,然后点击开始制作。
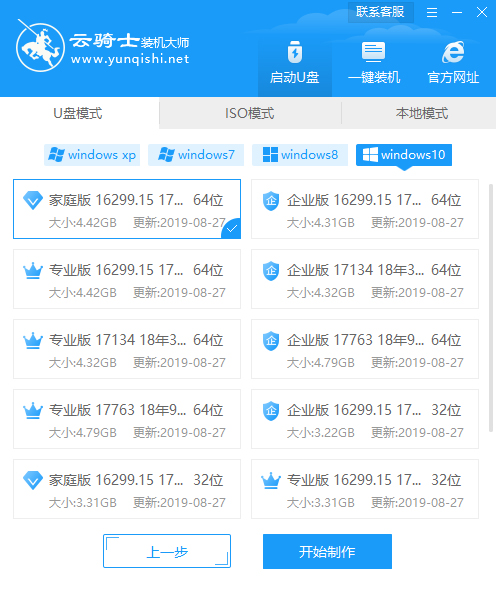
03 制作U盘启动盘需要清除所选U盘的所有文件,若有资料,则先自行备份文件再开始制作。备份完成后回到制作画面,点击确定。
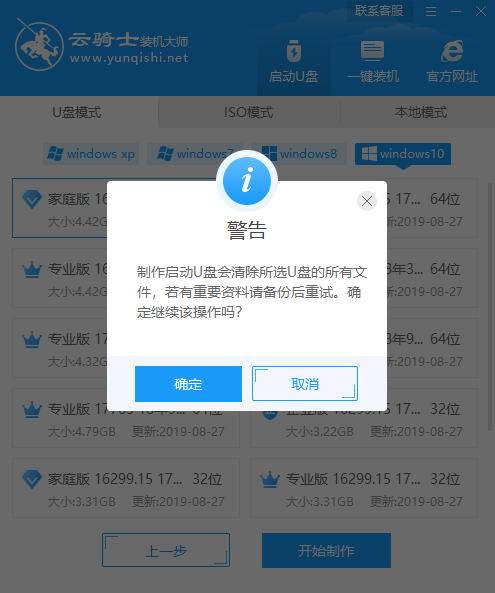
04 接下来云骑士就开始进行系统的下载。同时,若想换一个系统下载,则可以点击取消制作,进行取消更换。在这里下载的系统文件较大,请大家耐心等待。
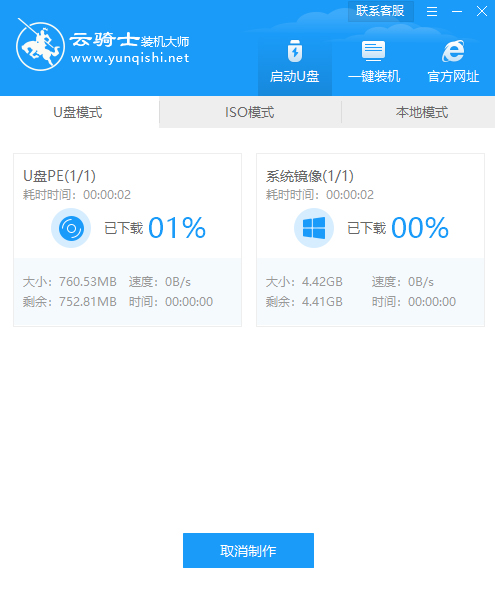
05 制作完成后可以点击预览,模拟U盘启动界面。记下云骑士界面提示的U盘启动快捷键。即U盘启动盘制作成功。
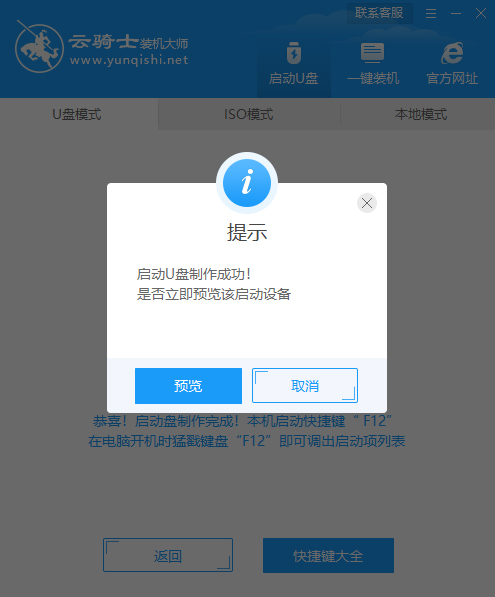
06 在需要重装的电脑上插入U盘,开机并不断按下U盘启动快捷键。

07 在进入系统启动菜单中选择带有USB字样的选项并回车。
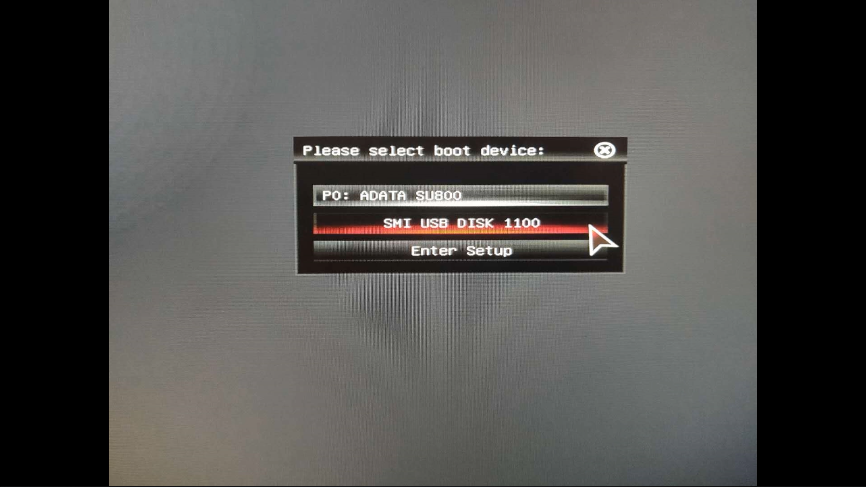
08 进入系统引导选项界面,选择Windows 10 PE进入系统。
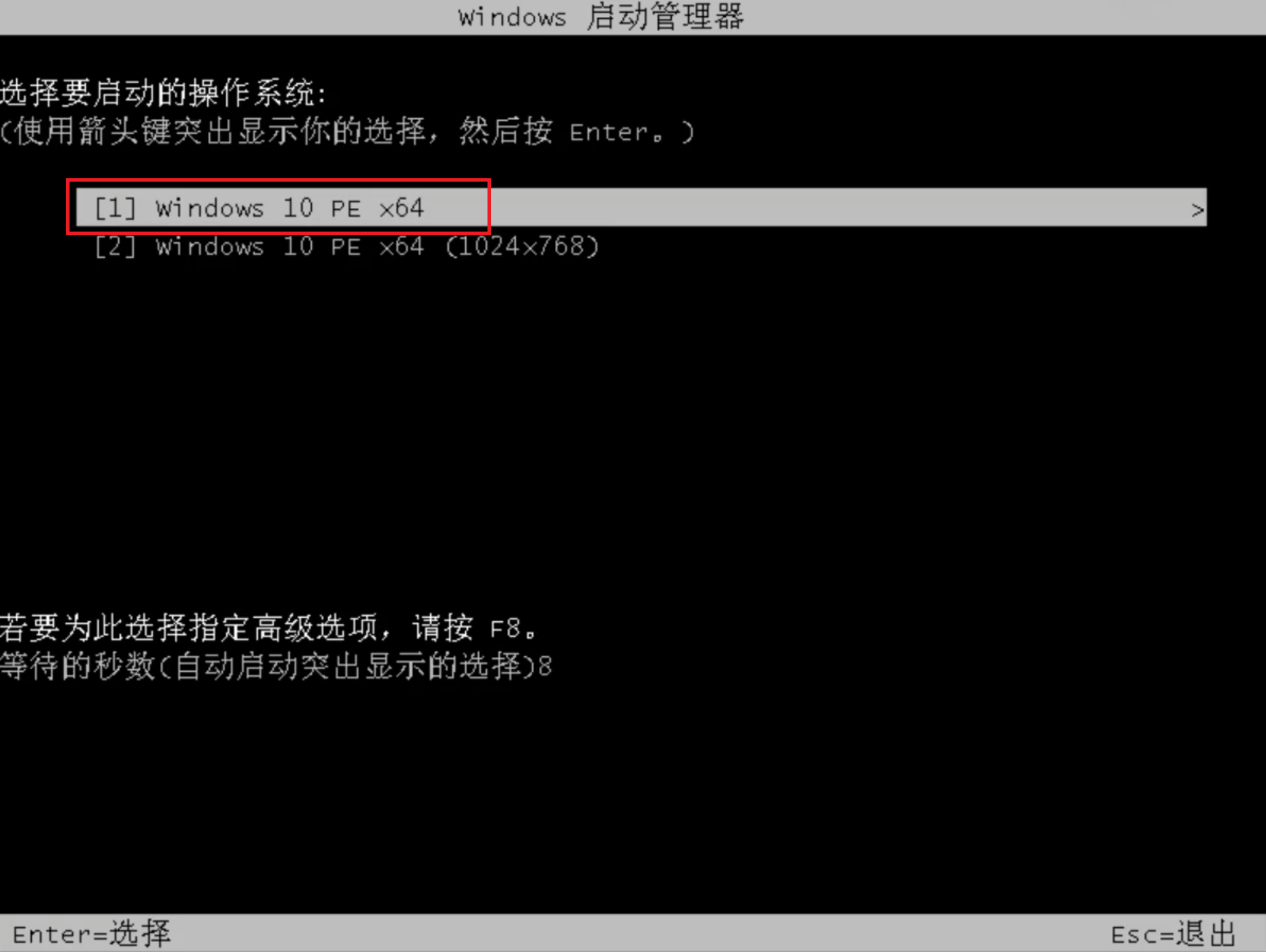
09 进入系统后,云骑士软件会自动打开搜索系统镜像,找到镜像,点击安装。准备安装界面中无需更改,点击开始安装,选择继续。等待安装。
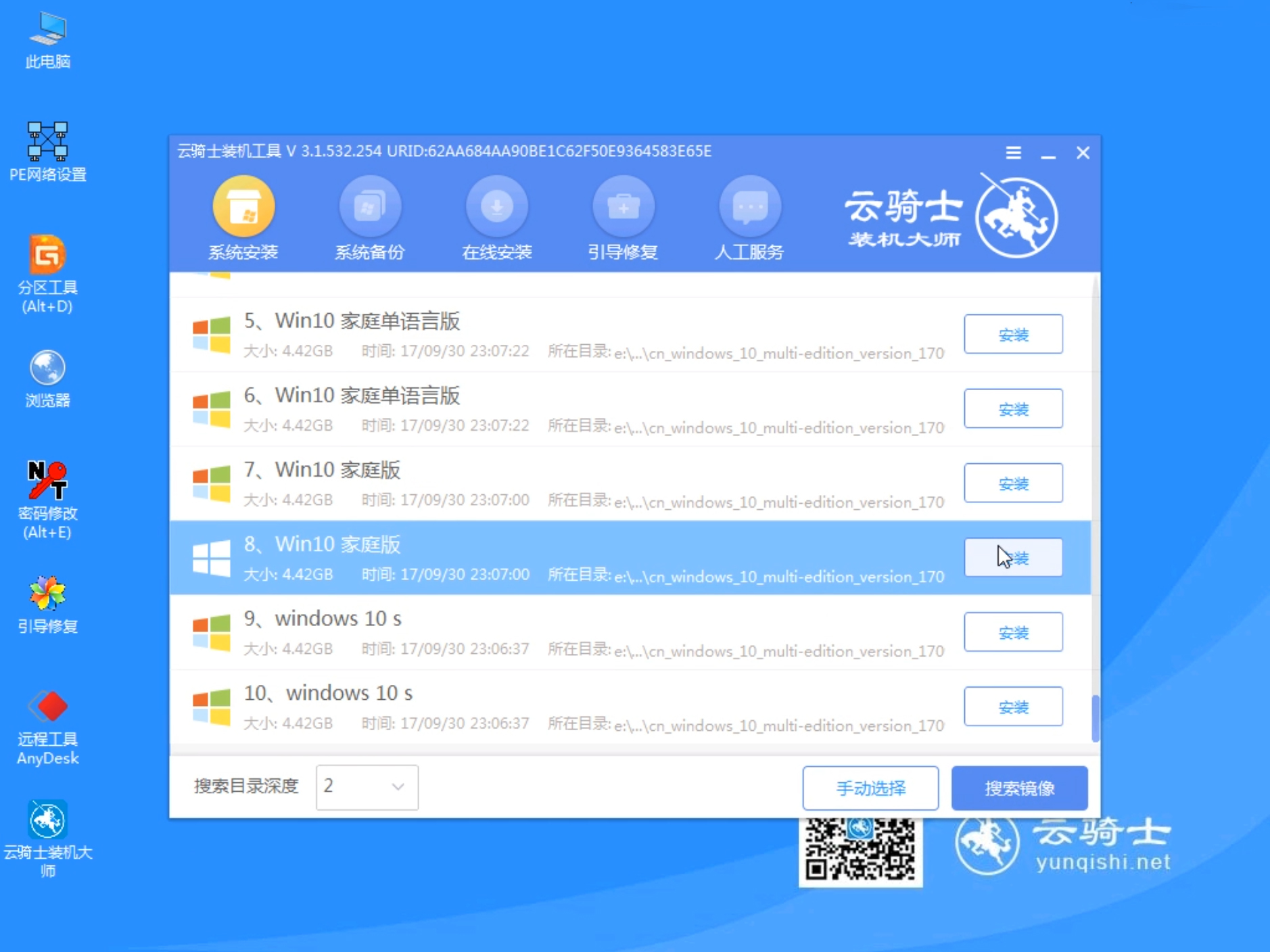
10 安装完成后,拔除U盘,点击立即重启。
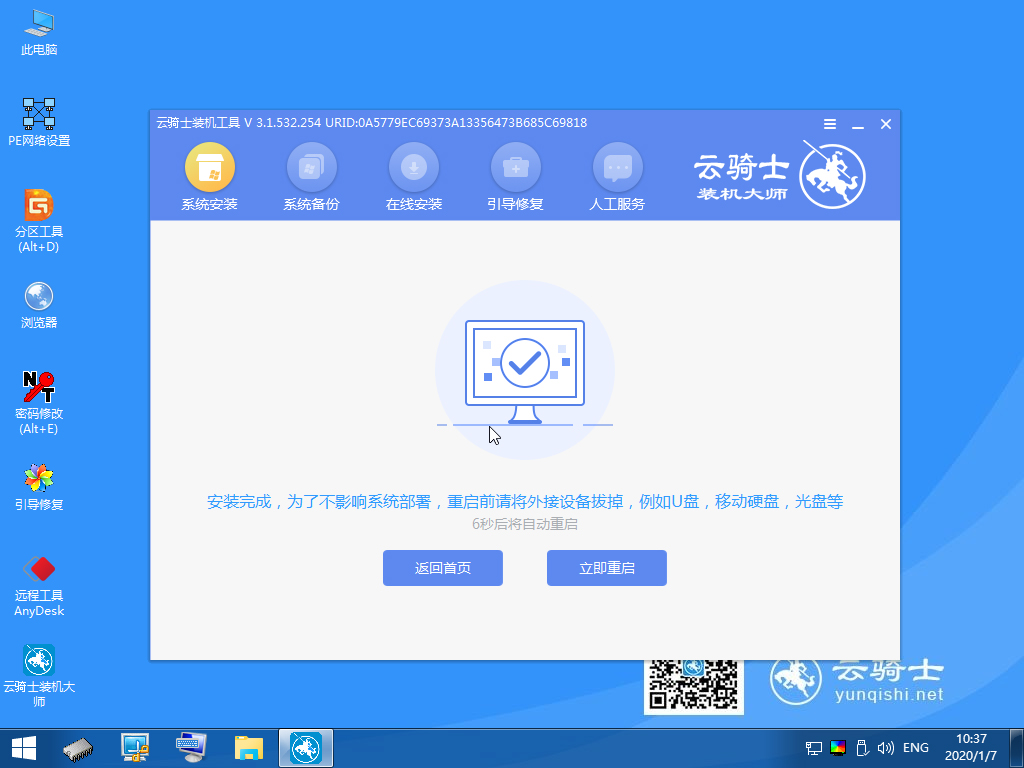
11 接着无需操作,耐心等待系统安装即可。安装完成后,进入系统即完成重装。
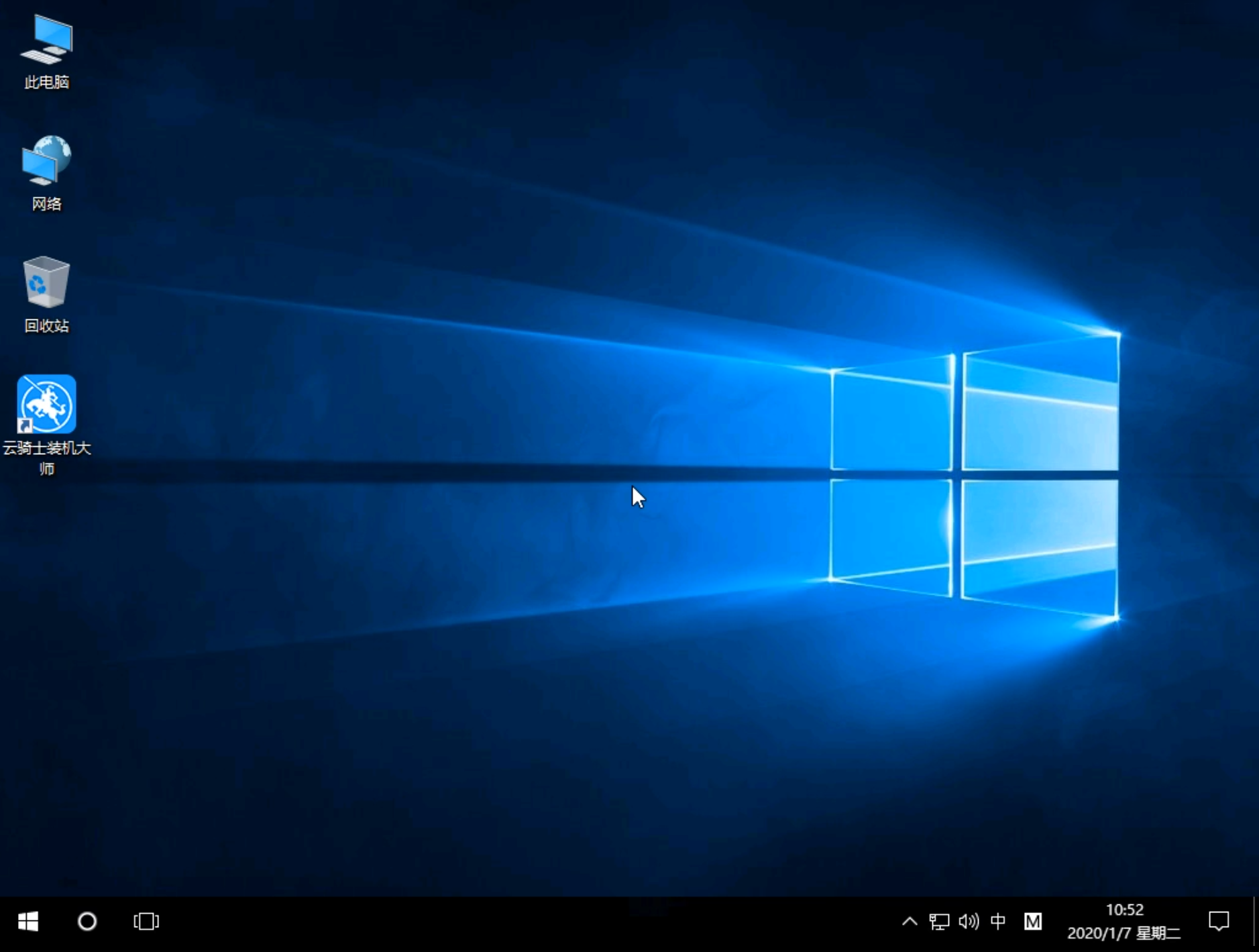
首先长按笔记本电脑电源键,将电脑强制关机,然后重新开机
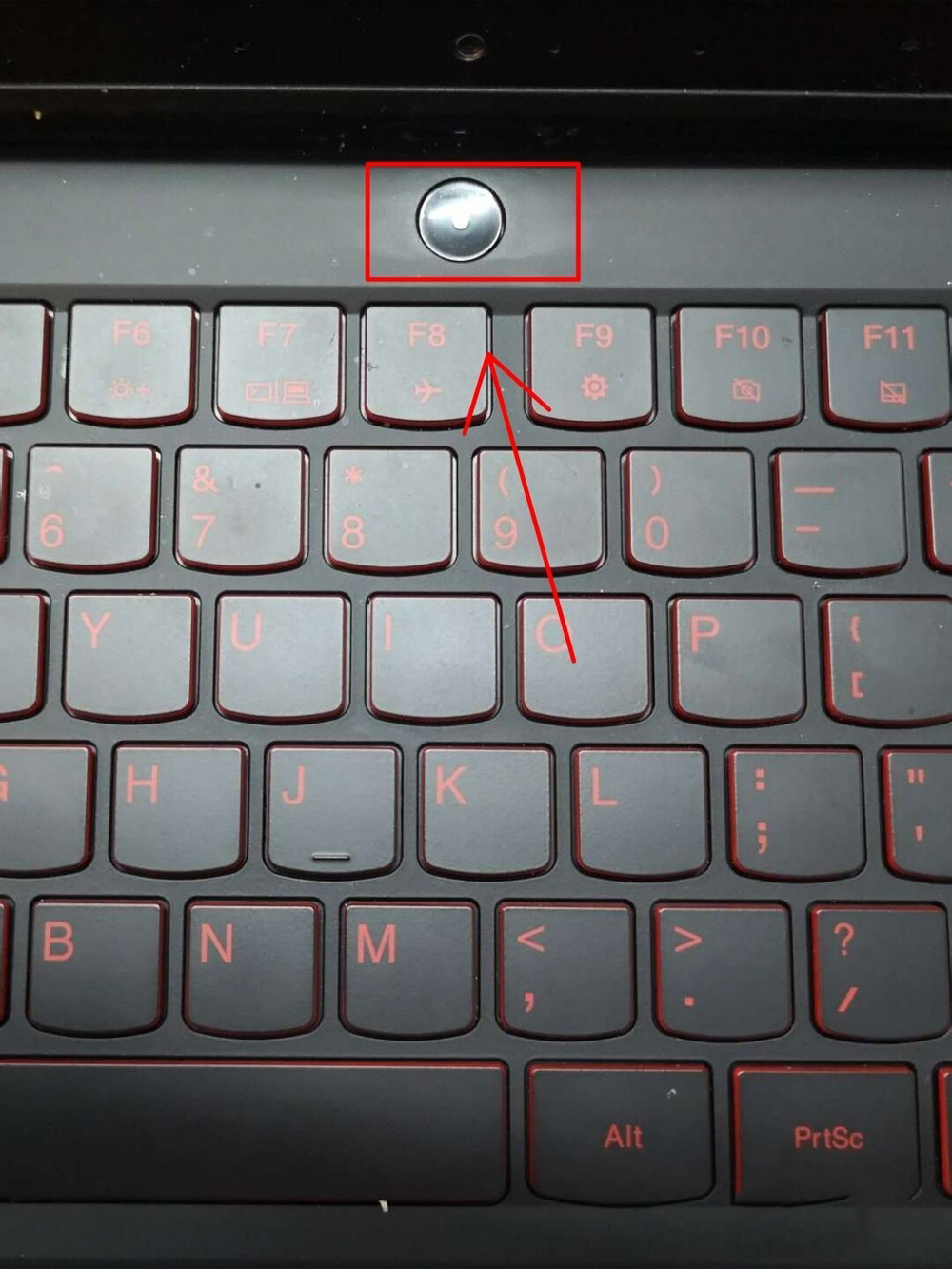
联想这个牌子的电脑相信小伙伴们都不陌生吧,这是个老品牌了,然而这个品牌的笔记本也都受到了许多消费者的欢迎。那么要是当联想笔记本电脑系统崩塌了的话,小伙伴们该如何给其进行重装操作系统?下面小编就给大家介绍一下联想笔记本怎么使用u盘装系统。
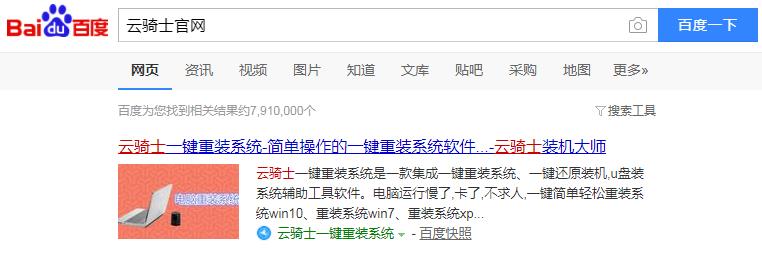
联想笔记本鼠标触摸板怎么开启?一起来了解一下。