如今使用U盘安装系统很流行,由于光盘渐渐退出安装系统舞台,取而代之的是U盘安装系统。大家知道U盘装系统需要进行相关设置,所以就有不少用户不知道U盘装系统步骤是怎样的。下面小编以U盘安装win7系统为例跟大家介绍一下主板系统u盘安装系统教程。
主板系统u盘安装系统步骤阅读
1、将U盘插在USB接口,开机并不断按下启动U盘快捷键。
2、在进入系统启动菜单中选择有USB字样的选项并回车。
3、系统启动后会进入PE界面,老机型选择Win2003PE,选择完后回车进入。
4、等待进入系统后,无需操作,云骑士会自动打开进行安装系统。
5、安装过程中弹出引导修复工具,进行写入引导文件,点击确定。
6、提示检测到PE文件,点击确定进行PE引导菜单回写。
7、安装完成后拔掉所有外接设备后点击立即重启。
8、重启过程中,选择Windows 7系统进入,等待安装。
9、弹出自动还原驱动文件,点击是,还原本地存在的驱动备份文件。
10、弹出选择操作系统界面,选择windows7,回车进入系统。
11、之后无需操作,耐心等待系统准备就绪,升级优化。
12、升级优化过程中,弹出宽带连接提示窗口,点击立即创建。
13、等待优化完成,重启进入系统,即完成重装。
主板系统u盘安装系统操作步骤
01 将U盘插在电脑的USB接口,开机并不断按下启动U盘快捷键,U盘快捷键可以通过云骑士装机大师确认。
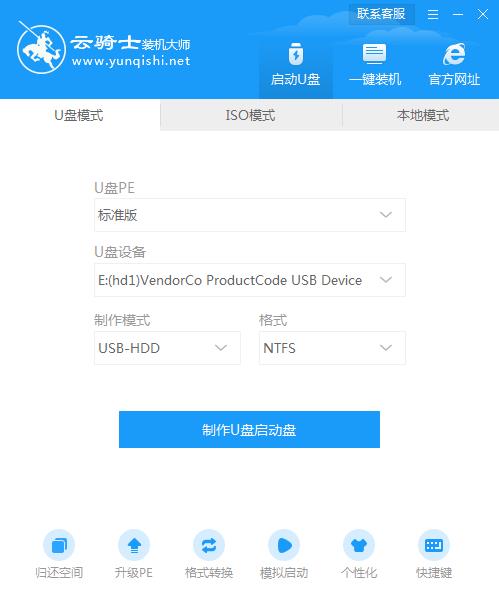
02 在进入系统启动菜单中选择有USB字样的选项并回车。

03 系统启动后会进入云骑士PE界面,老机型可以选择Win2003PE,选择完毕后回车进入。

04 等待进入系统后,无需操作,云骑士会自动打开进行安装系统,大家耐心等待即可。

05 安装过程中弹出引导修复工具,进行写入引导文件,点击确定。

06 提示检测到PE文件,点击确定进行PE引导菜单回写。

07 安装完成后,拔掉所有外接设备,如U盘、移动硬盘、光盘等,然后点击立即重启。

08 重启过程中,选择Windows 7系统进入,等待安装。

09 弹出自动还原驱动文件,点击是,还原本地存在的驱动备份文件。

10 弹出选择操作系统界面,选择windows7,回车进入系统。

11 之后无需操作,耐心等待系统准备就绪,升级优化。

12 升级优化过程中,弹出宽带连接提示窗口,可以点击立即创建,创建宽带连接。同时有软件管家工具,可以自行选择常用的软件,一键安装即可。

13 等待优化完成,重启进入系统,即完成重装。

电脑店u盘启动盘制作工具3.9可用于U盘启动盘制作、一键还原、在线重装、系统修复等用于操作系统方面的多功能工具能更方便电脑技术人员装机、维护电脑使用的超强工具。
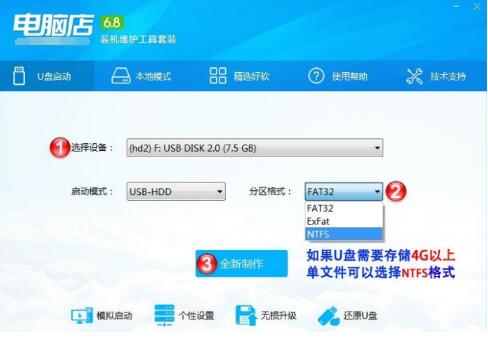
大白菜超级u盘启动盘制作工具v3.0是一款功能强大操作简单的U盘制作工具,使得新手用户无需任何技术就可轻松上手制作U盘启动盘来装系统,做到人人都会U盘装系统!
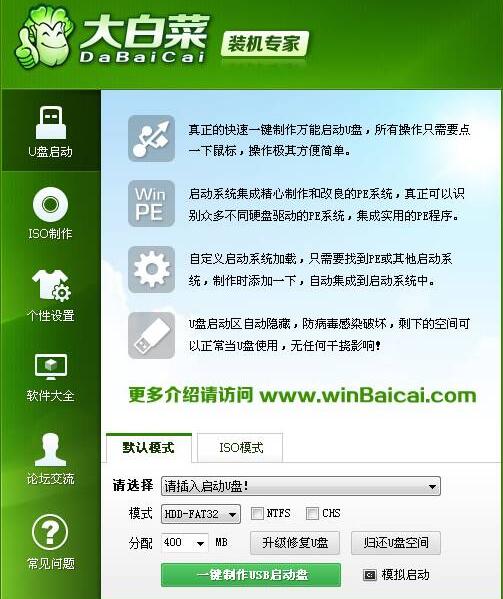
相关内容
常见问答
系统找不到网卡?
首先鼠标右击桌面上的计算机,并且选择“管理”选项,在计算机管理界面的右边,展开服务和应用程序,然后点击服务。在服务项目中点击标准,然后拉开右边各项服务和描述,开启wired autoconfig和wlan autoconfig;如果禁用的首先右键改成手动然后再启用。好了之后点击无线网络,点击刷新图标,多刷新几下。在xp系统中点击左边刷新无线网络连接即可。如果此时可以看到wifi名称,但不能连接或连接上不能上网,则可能是以下服务未开启,需要我们手动开启最好全部开启。在服务窗口中找到并启动“DHCP Client”、“DNS Client”、“Server”、“TCP/IP NetBIOS Helper”、“Workstation”服务,都是与无线网络与网络相关的服务,关闭其中之一都有可以不能上网。为了避免这样的现象产生,我们打开设配器设置即打开网络连接,找到无线网卡,右击选择“属性”。然后在无线网络卡属性页面选择配置项。在无线网卡属性配置中,切换至“电源管理”选项,把“允许计算机关闭此设备以节约电源”前面的勾取消,确定退出即可。手机或笔记本等无线终端需靠近无线路由器,减少阻挡物,避免无线信号不好而搜不到信号。

















































































