电脑在使用一段时间之后都会出现大大小小的问题,如果问题比较严重,电脑将不能正常使用,此时一般会对电脑进行重装系统或者系统还原的操作,下面就为大家介绍一下如何系统还原。
系统还原操作步骤
1、打开开始菜单,选择设置,点击更新和安全。
2、点击恢复,在重置此电脑中点击开始。
3、可选择保留我的文件或删除所有内容。
4、选择仅删除我的文件或删除文件并清理驱动器。
5、点击重置,等待完成。
ps:除了还原系统以外还可以安装全新的系统,能够完美解决电脑卡顿、开机慢等问题。让你的电脑运行更加顺畅!接下来就以云骑士U盘装系统为例为大家介绍如何用U盘安装win10系统。
云骑士U盘重装win10步骤阅读
1、将U盘插在电脑的USB接口,开机并不断按下启动U盘快捷键。
2、在进入系统启动菜单中选择有USB字样的选项并回车。
3、重启电脑,选择YunQiShi PE进入系统。
4、等待进入系统后无需操作,云骑士会自动打开进行安装系统。
5、安装过程中弹出引导修复工具,进行写入引导文件,点击确定。
6、提示检测到PE文件,点击确定进行PE引导菜单回写。
7、安装完成后,拔掉所有外接设备,然后点击立即重启。
8、重启过程中,选择Windows 10系统进入,等待安装。
9、弹出自动还原驱动文件,点击是,还原本地存在的驱动备份文件。
11、弹出宽带连接提示窗口,点击立即创建,创建宽带连接。
12、等待优化完成,重启进入系统,即完成重装。
云骑士U盘重装win10操作步骤
01 将U盘插在电脑的USB接口,开机并不断按下启动U盘快捷键,U盘快捷键可以通过云骑士装机大师确认。
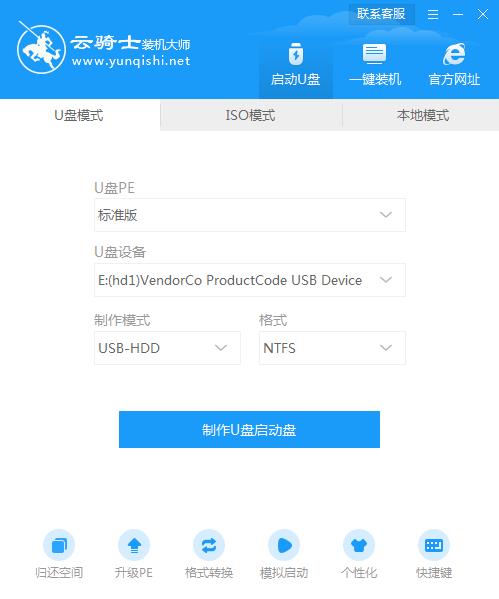
02 在进入系统启动菜单中选择有USB字样的选项并回车。

03 重启电脑,选择YunQiShi PE进入系统。

04 等待进入系统后,无需操作,云骑士会自动打开进行安装系统,大家耐心等待即可。

05 安装过程中弹出引导修复工具,进行写入引导文件,点击确定。

06 提示检测到PE文件,点击确定进行PE引导菜单回写。

07 安装完成后,拔掉所有外接设备,如U盘、移动硬盘、光盘等,然后点击立即重启。

08 重启过程中,选择Windows 10系统进入,等待安装。

09 弹出自动还原驱动文件,点击是,还原本地存在的驱动备份文件。

10 弹出选择操作系统界面,选择windows 10,回车进入系统,之后无需操作,耐心等待系统准备就绪,升级优化。

11 升级优化过程中,弹出宽带连接提示窗口,可以点击立即创建,创建宽带连接。同时有软件管家工具,可以自行选择常用的软件,一键安装即可。

12 等待优化完成,重启进入系统,即完成重装。

我们经常会在电脑中存储一些比较隐私的文件资料,但是如果给这些文件设置密码的话,总有一些人会问,那么要怎么才能避免这些尴尬呢?现在小编就教大家云骑士装机大师使用U盘进行加密的方法。
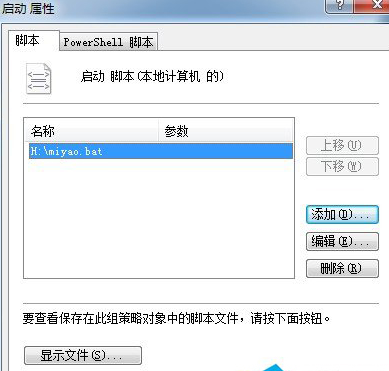
用U盘装系统虽说已经是一种很普遍的方式,但会遇到的问题也不少。有用户将他的宏碁笔记本BIOS版本升级到1.24后,发现无法用U盘装系统了。那这要怎么解决云骑士装机大师升级BIOS后无法用U盘装系统呢?
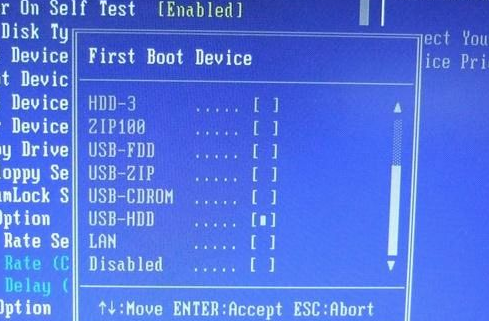
相关内容

















































































