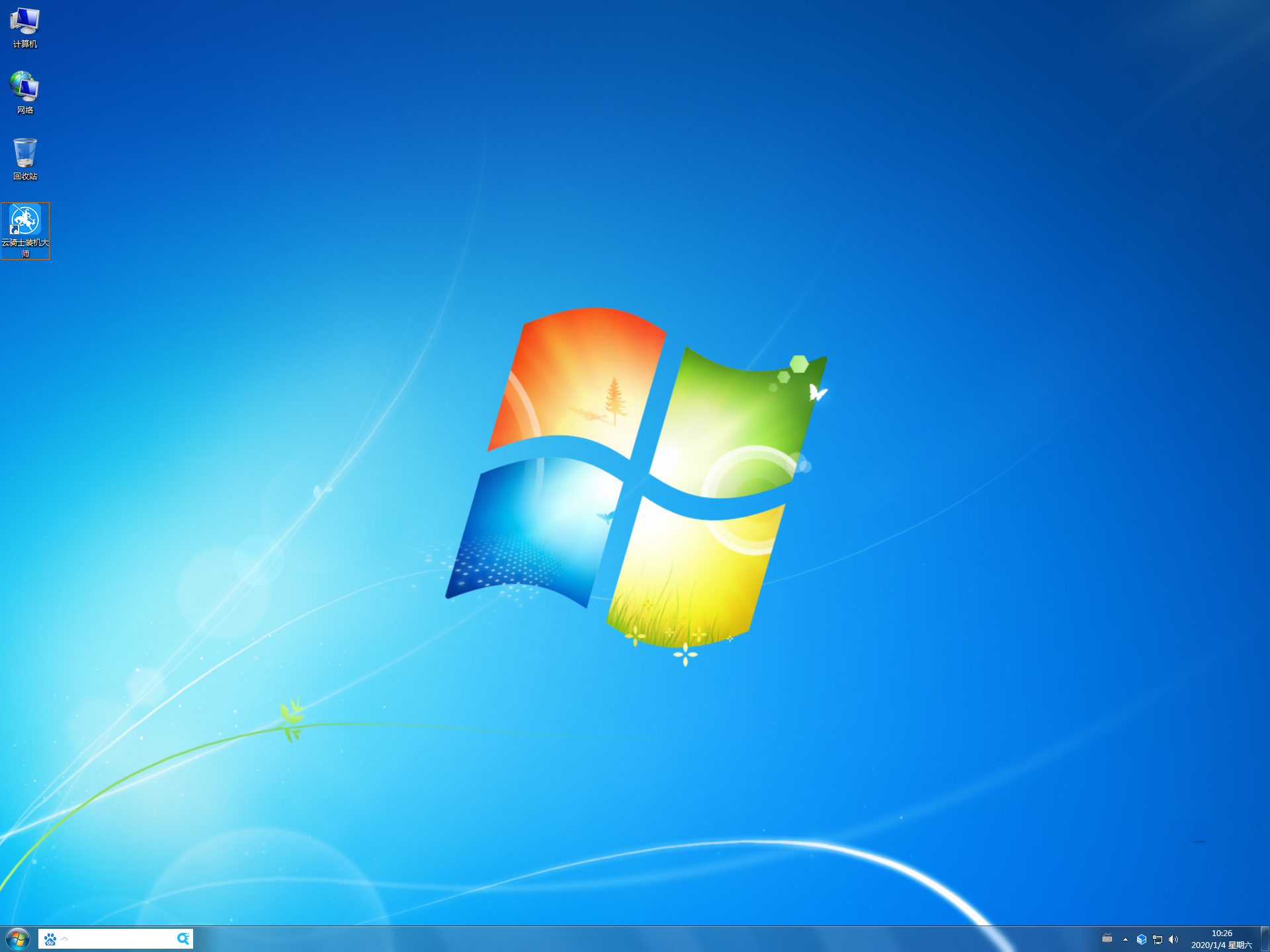我们喜欢使用ISO系统镜像文件安装电脑的系统,但是很多用户下载ISO后,却又不知道u盘装系统安装iso的方法,下面小编就给大家介绍一下u盘装系统iso教程。
首先我们来了解一下什么是ISO。
什么是ISO
ISO是电脑上光盘镜像(CD Mirror)的存储格式之一。因为其是根据ISO-9660有关CD-ROM文件系统标准存储的文件,所以通常在电脑中以后缀.iso命名,俗称iso镜像文件。它形式上只有一个文件,可以真实反映光盘的内容,可由刻录软件或者镜像文件制作工具创建。

ISO文件是光盘的镜像文件,相当于虚拟的光盘,可以存放资料软件之类,也是为了方便备份资料。那么怎么去将iso文件打开呢?为此小编就给大家带来了打开iso文件的方法。
打开iso文件的方法
1、找到自己需要打开的iso文件,右键点击选择打开方式,通过UltraISO来进行打开。

2、也可以通过UltraISO的加载功能来进行文件的添加。

3、以此使得打开文件并使用、编辑。

4、选择加载后便可进行文件的选择了,选中自己需要打开的文件。

5、用UltraISO便能成功的打开和使用iso的文件了。

6、使用解压软件进行打开:(一个是winrar,另一个是360压缩。)首先选中自己想要打开的ISO文件。然后点击鼠标的右键,在弹出的菜单中选择winrar的解压到...。
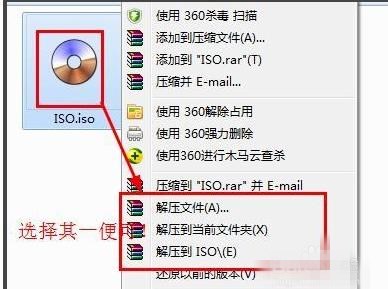
7、或在鼠标右键弹出的菜单中选择360压缩进行解压。
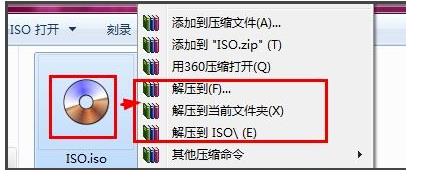
8、接下来便可开始文件的解压了,不一会儿,解压完成,可以看到解压出来的文件了。
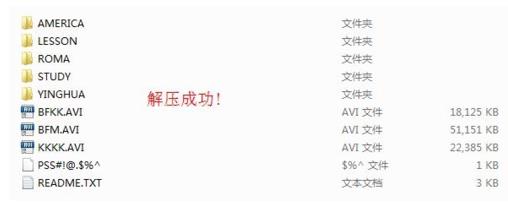
9、也可以使用360压缩进行直接性的打开使用,即选择ISO文件,点击鼠标的右键,在弹出的菜单中选择用360压缩打开。

10、使用360压缩打开后,便可进行复制等操作了。

但有用户在使用ISO文件的过程中遇到打不开iso文件的问题,下面以win7为例给大家介绍一下打不开iso文件的解决方法。
解决方法一
1、首先把需要的工具虚拟光驱准备好,百度搜索虚拟光驱就可以找到下载。下载好后安装;

2、打开虚拟光驱,在添加这里,添加自己的iso文件;

3、添加后选中刚刚添加的iso文件,然后在下面三角形按钮加载这个文件;

4、然后在我的电脑里面就会多一个光驱出来,这个就是虚拟光驱,刚刚加载了iso文件,可以在这里打开了。如果你要打开其他的iso文件,就打开虚拟光驱软件再加载其他iso文件即可。
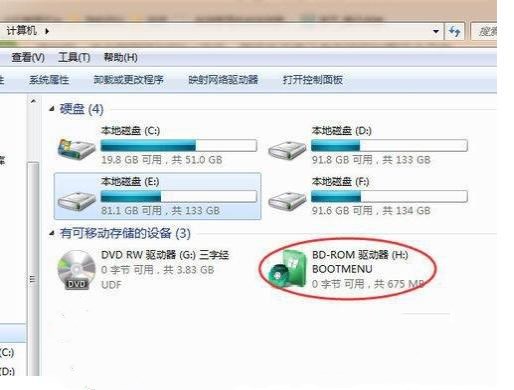
解决方法二
1、电脑基本上都有安装解压软件的,到需要打开的iso文件这里右击,选择解压,把iso文件里面的东西解压出来;

2、解压之后可以看到里面的所有内容了,选择自己需要的打开吧。

有时候我们从网上下载的系统是ISO文件,但我们用U盘安装系统需要用gho格式的文件,我们该怎么将ISO文件转换为gho格式的文件呢?其实很简单,接下来就告诉大家操作方法。
将ISO文件转换为gho格式文件的方法
1、首先我们的电脑要有压缩软件,比如WinRAR之类的,一般电脑默认带的都有。

2、找到自己下载的那个iso文件,然后点击右键,找到属性并点击。

3、点击属性后就会看到这个文件的基本信息,文件类型属于iso。

4、双击下载的iso系统文件,打开,如果不双击就点击右键,选择解压到当前文件夹就好了。
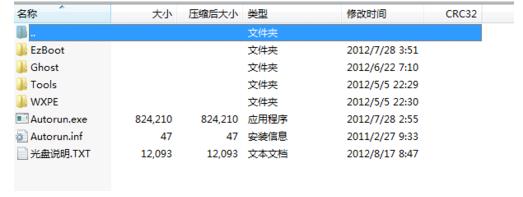
5、点击里面的ghost文件,进入到ghost文件里面后就是我们需要用到的了。

6、找到后缀是gho的文件,里面有两个的情况下要看清楚,首先你下载的是系统,因此名称要符合。另外就要看数据大小,一般来说,xp精简的系统在700M左右。win7的系统都在3g左右。
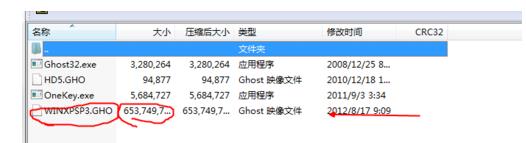
7、找到后点击这个文件,然后拉到桌面上就可以了。之后会出现进度条,显示速度。然后把拉出来的gho格式文件放到U盘或者电脑其他盘里面,用U盘装系统的时候就可以用了。

很多用户都对iso文件不太了解,其实就是以iso为扩展名的文件,那么如果下载iso文件没有光盘时该怎么安装呢?没有光盘我们可以使用U盘进行安装,下面就来看看u盘装系统iso教程吧。
u盘装系统安装iso操作步骤
01 在浏览器里搜索win7镜像。
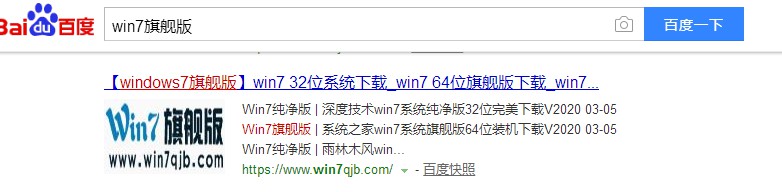
02 打开win7旗舰版网页上下载系统镜像文件。
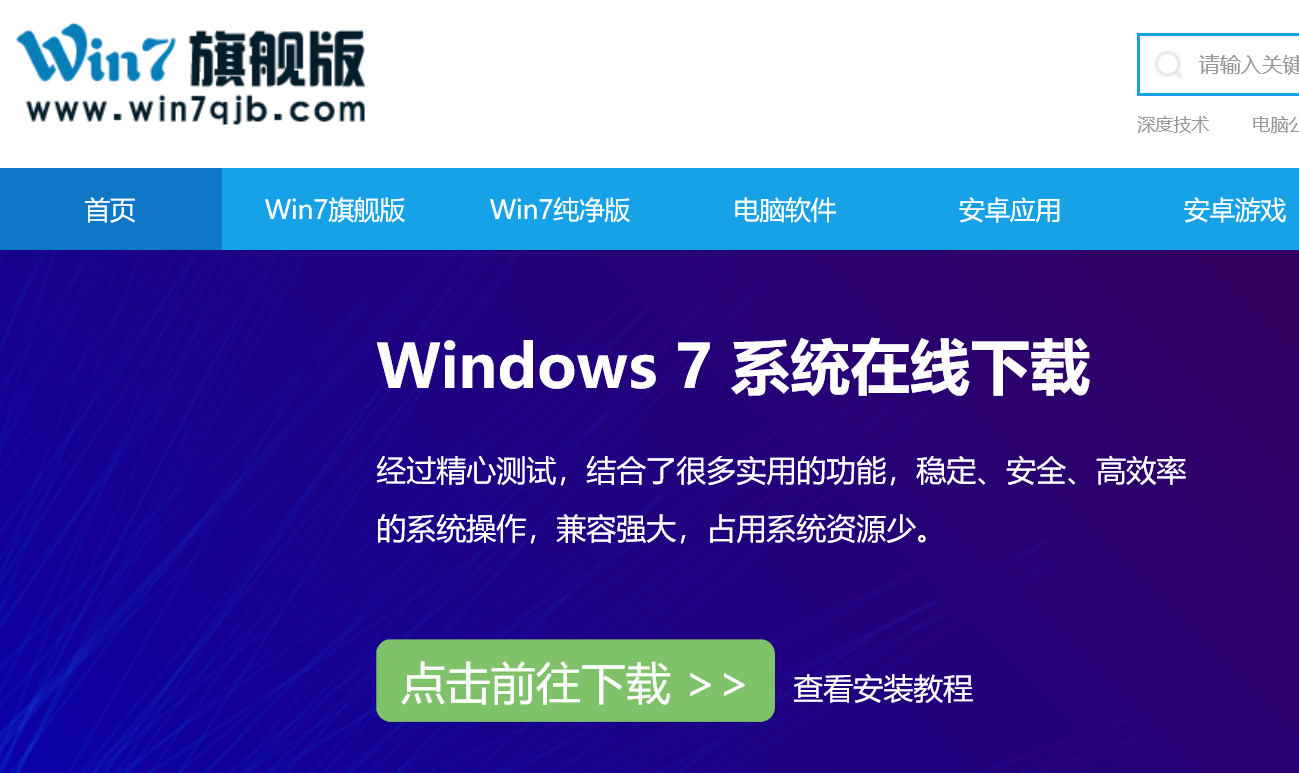
03 在浏览器上搜索云骑士官网,在官网里下载并打开云骑士装机大师,
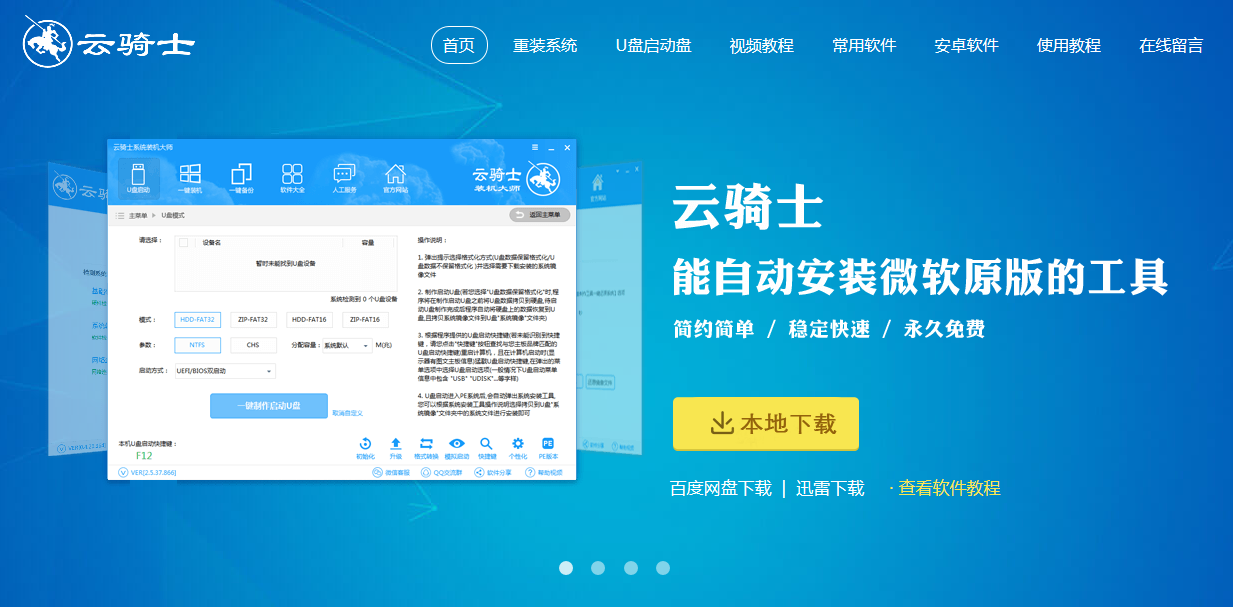
04 云骑士软件会自动配置用户电脑信息,之后点击一键装机页面下的自定义安装。
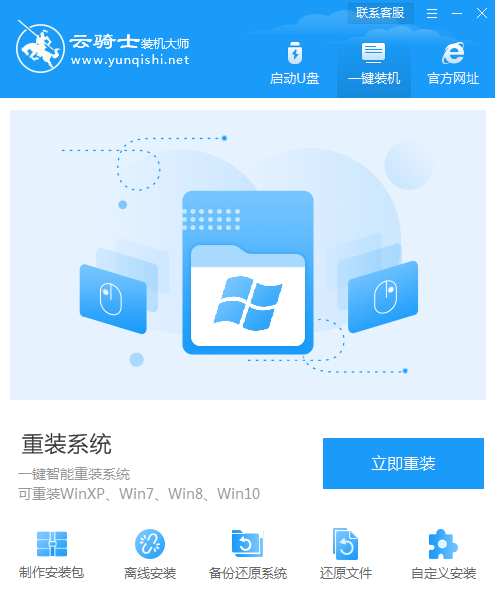
05 云骑士会自动搜索电脑里的系统镜像文件。
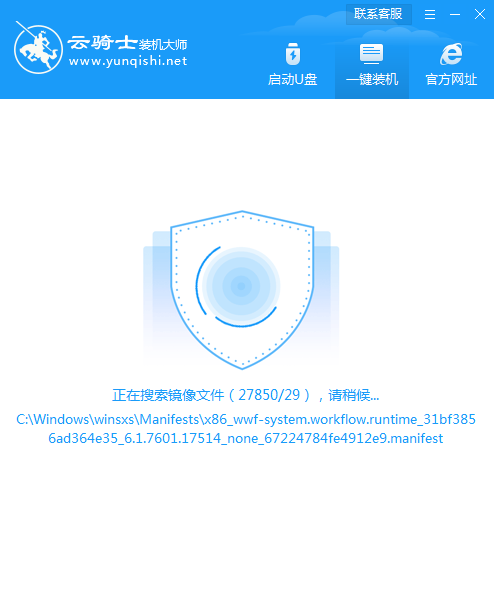
06 选择之前下载系统镜像为例。点击下一步,选择确定。
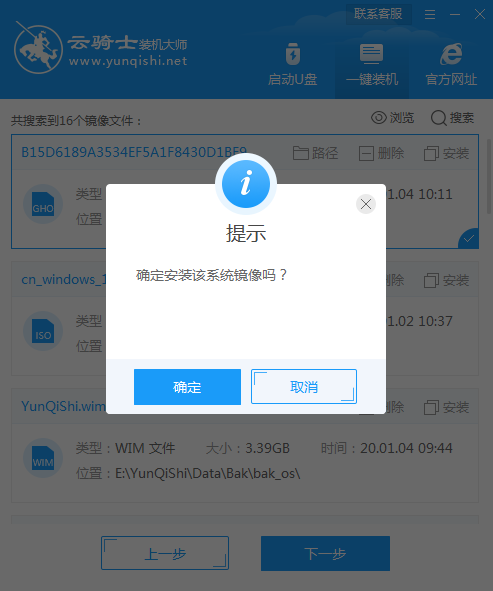
07 接下来先无需操作,耐心等待系统环境部署,完成后点击立即重启。
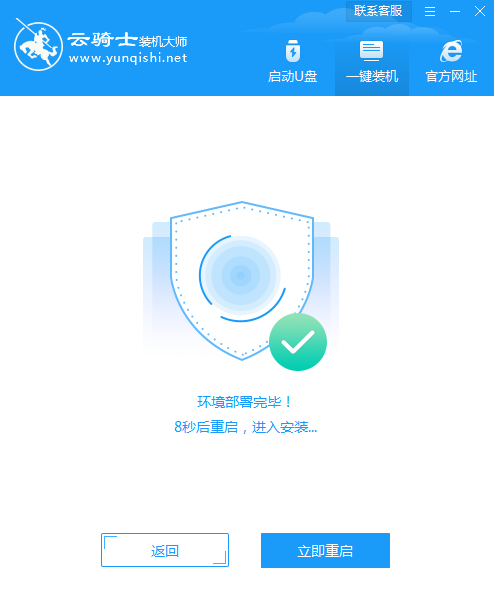
08 电脑重启后,系统会有引导选项,选择YunQiShi PE-GHOST,等待加载进入PE系统即可。
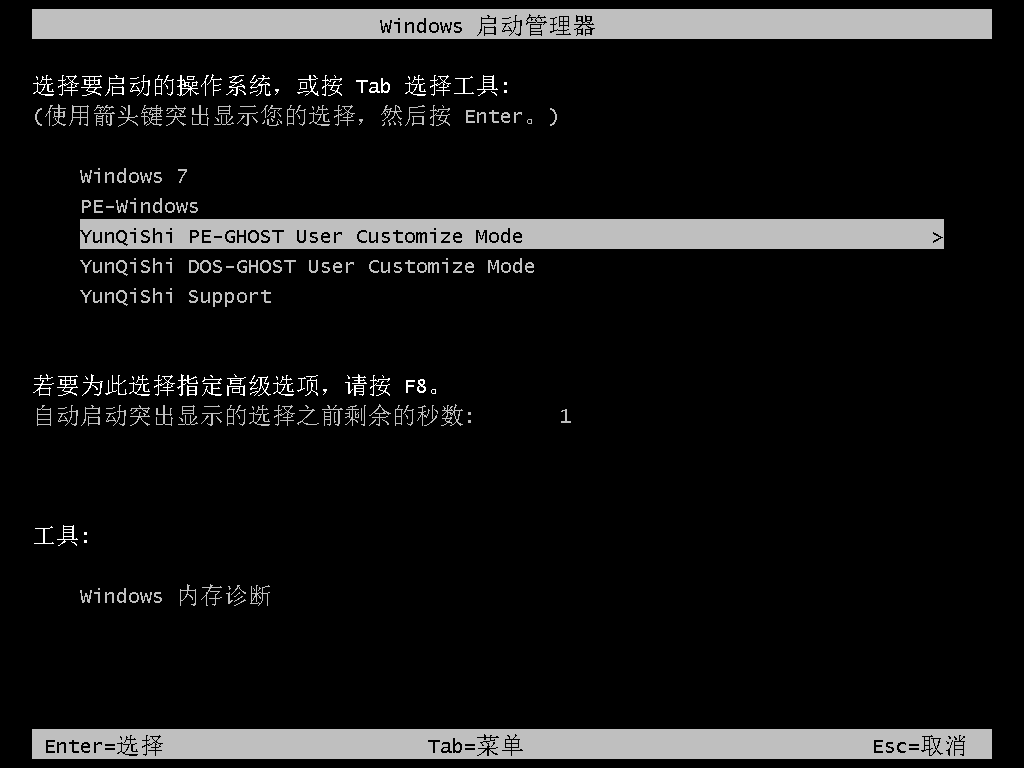
09 进入PE系统后不用操作,云骑士会自动加载配置信息,并打开云骑士开始安装系统,用户耐心等待即可。
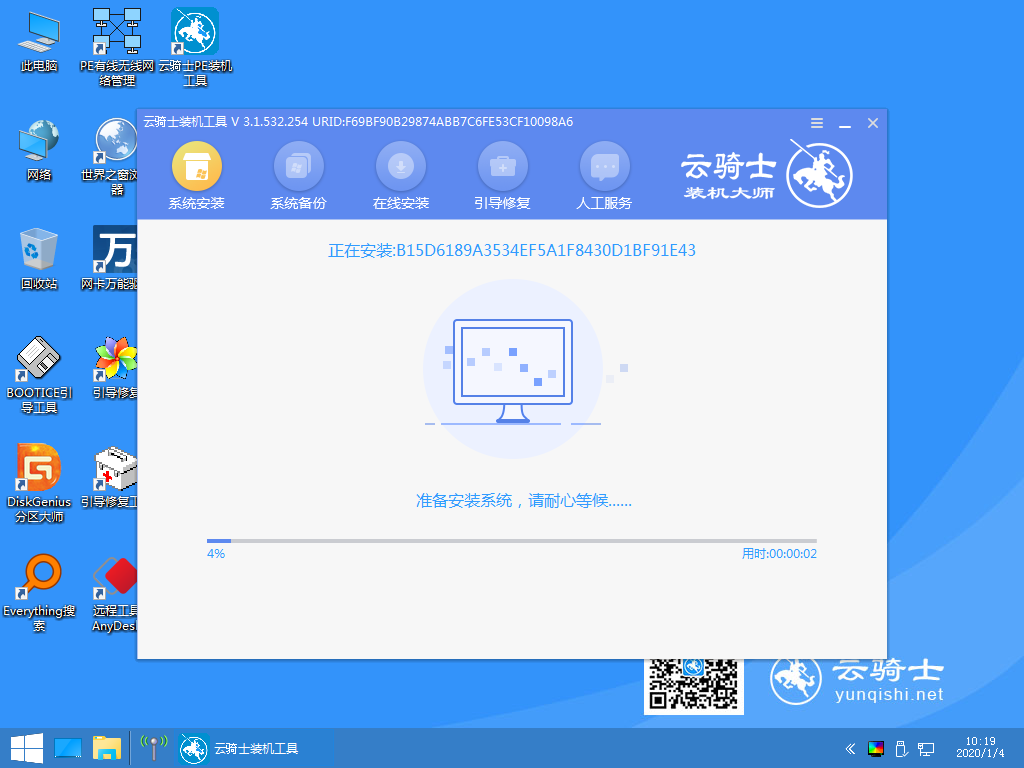
10 安装过程中弹出引导修复工具,会进行写入引导文件,这里点击确定。
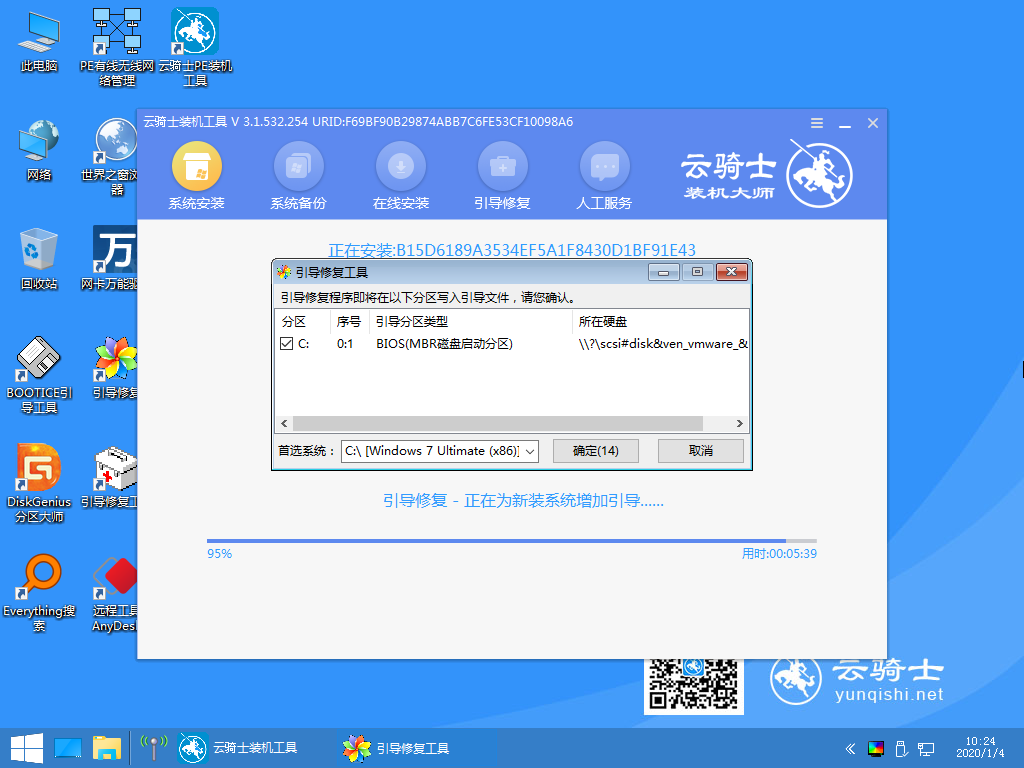
11 软件提示检测到PE文件,点击确定进行PE引导菜单回写。
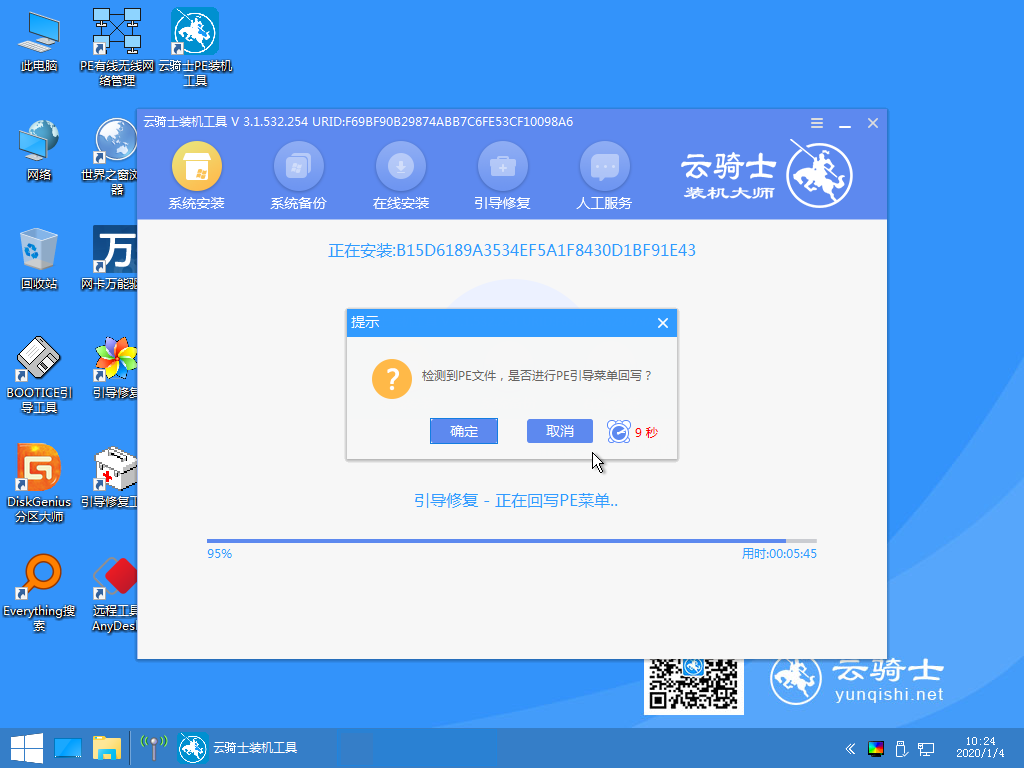
12 完成后点击立即重启选项。
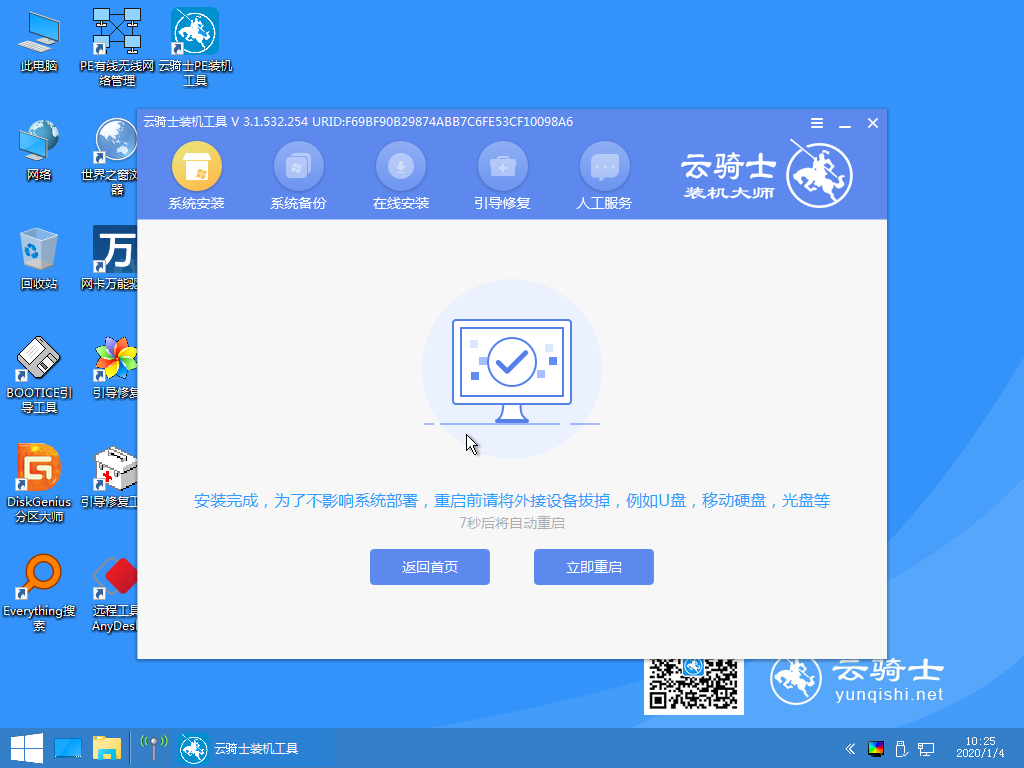
13 重启之后选择Windows 7系统进入。
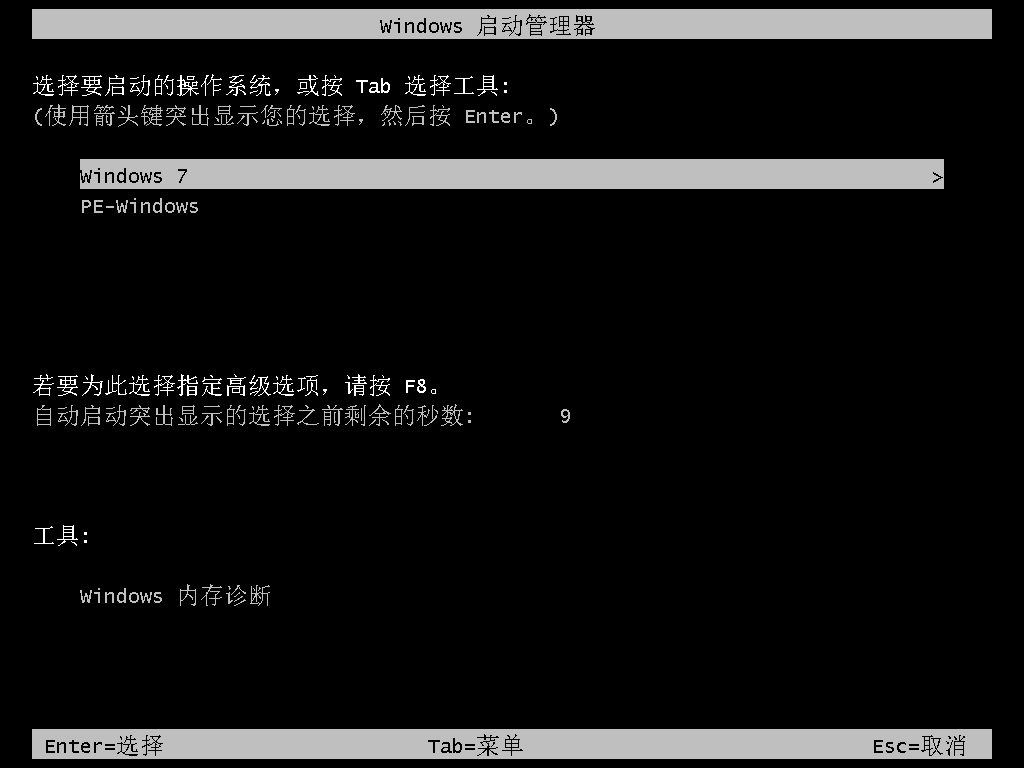
14 最后进入桌面即完成系统重装。