现在电脑已经成为大家生活的一部分了,对于新手小白来说装系统是一个比较烦恼的问题,接下来以云骑士装机大师为例给小伙伴们讲解一下用u盘怎么给新硬盘装系统教程。
u盘给新硬盘装系统步骤阅读
1、使用云骑士制作系统U盘启动盘,设置Bios启动项为U盘启动。
2、插入U盘启动盘,重新启动电脑,在启动时按住DEL键。
3、移动键盘上的左右箭头,将光标移动到BOOT选项上。
4、向下移动光标到HARD,DISK,DRIVES,按回车键进入下一个界面。
5、移动光标到1st,Drive,LSATA,按回车键进入下一个界面。
6、移动光标到USB:Kingstom,DT,按回车键。
7、出现页面显示1st,Drive,表示第一启动项改为U盘启动。按F10键保存,重启电脑即可。
8、进入PE系统之后会自动打开云骑士PE安装工具。 勾选需要安装的系统。选择Windows8 PE,旧版选择Windows 2003 PE。
9、选择64位,如果电脑是32位的则选择32位,选择后回车进入。
10、然后选择系统所要安装到的分区。最后点击安装系统。
11、弹出的的窗口中点击继续之后就开始重装系统。
12、重启完成系统的安装就完成了。
U盘装系统操作步骤
01 使用云骑士制作U盘启动盘,设置Bios启动项为U盘启动,不同的机型的设置界面有所不同。可以在下表查看U盘启动快捷键。
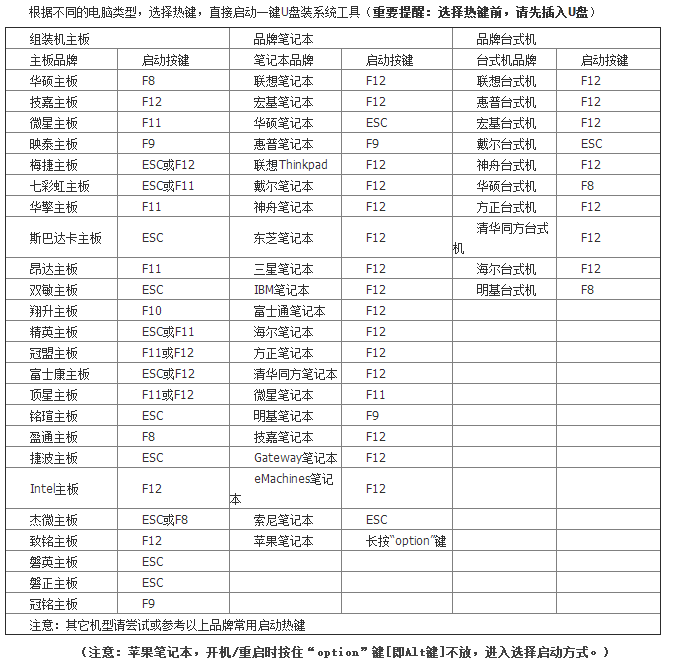
02 插入U盘启动盘,重新启动电脑,在启动时按住DEL键。
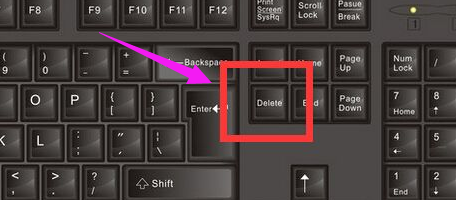
03 移动键盘上的左右箭头,将光标移动到BOOT选项上。
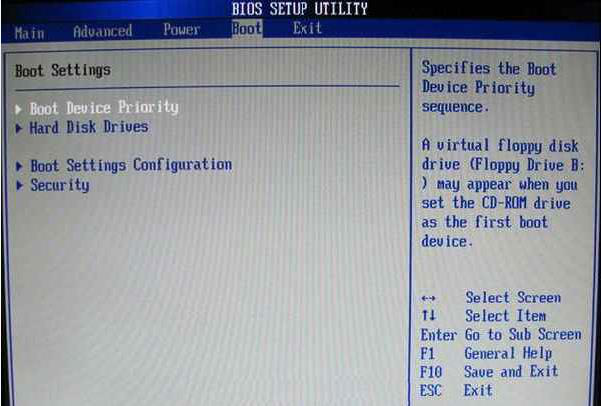
04 向下移动光标到HARD,DISK,DRIVES,按回车键进入下一个界面。
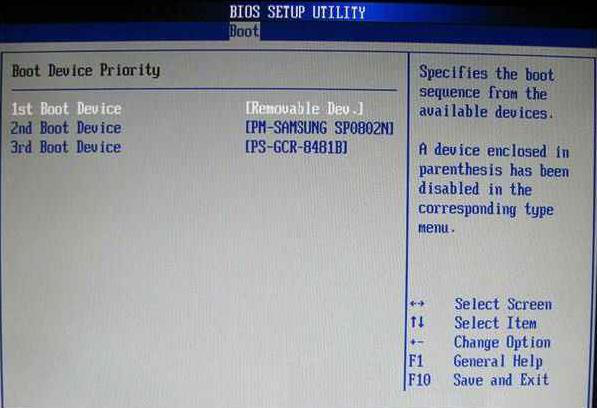
05 移动光标到1st,Drive,LSATA,按回车键进入下一个界面。
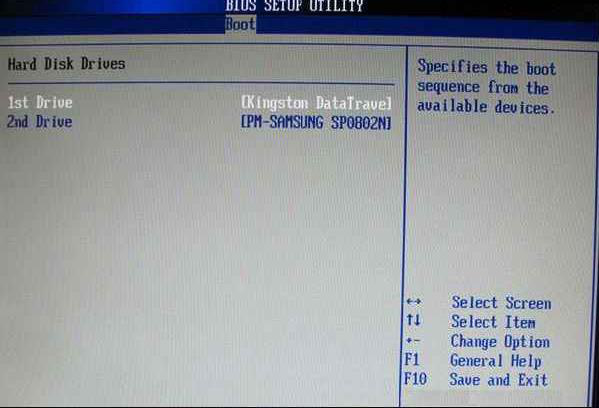
06 移动光标到USB:Kingstom,DT,按回车键。
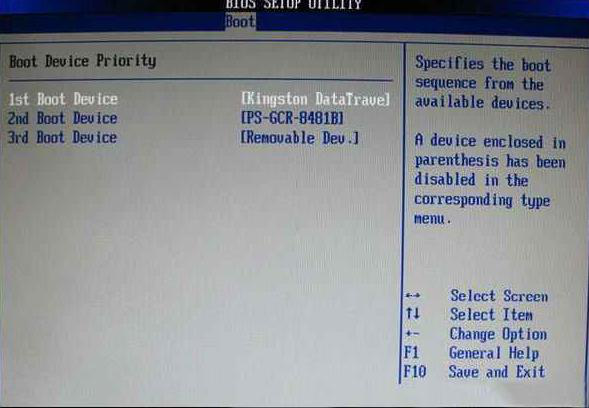
07 出现页面显示1st,Drive,表示第一启动项改为U盘启动。按F10键保存,重启电脑即可。
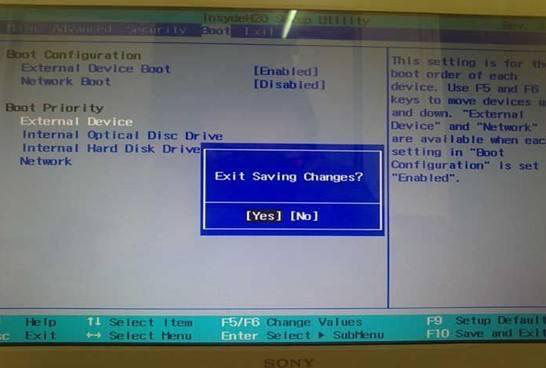
08 从U盘启动后会进入云骑士PE界面。选择Windows8 PE,反之则选择Windows 2003 PE,选择完毕后回车进入,根据电脑位数选择进入PE系统。

09 一般来说选择64位,如果电脑是32位的则选择32位,选择后回车进入。

10 进入PE系统之后会自动打开云骑士PE安装工具。然后选择系统所要安装到的分区。 勾选需要安装的系统。
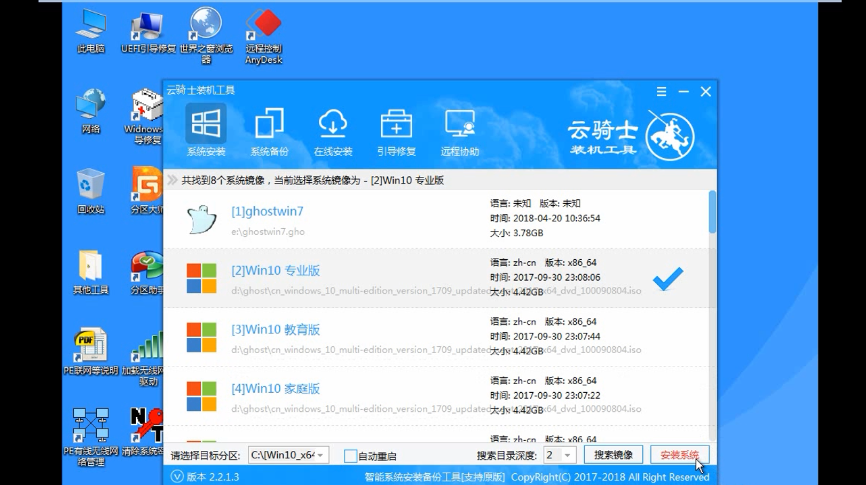
11 这个过程需要一段时间。在弹出的的窗口中点击继续之后就开始重装系统。

12 重启完成系统的安装就完成了。

电脑店u盘启动盘制作工具,是一款简单易上手的U盘启动盘制作工具,下面跟随佳佳一起来瞧瞧吧。
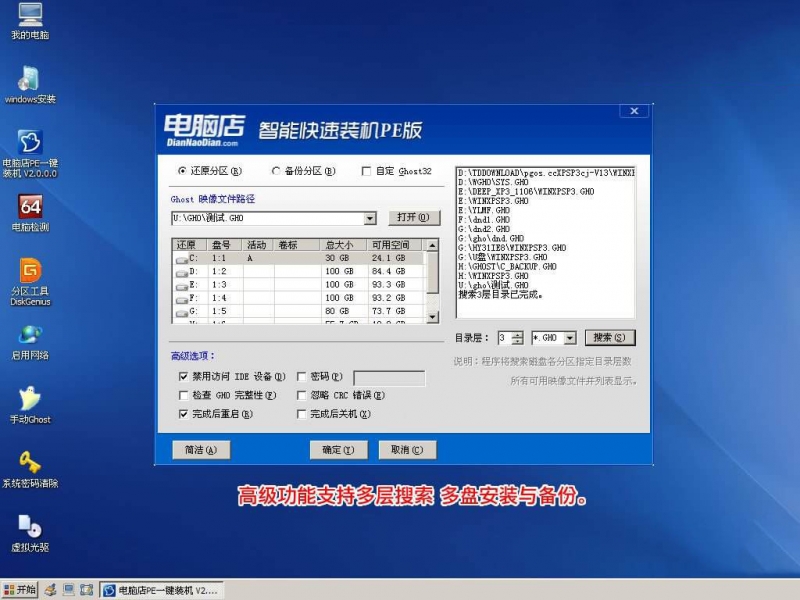
u盘故障相关问题解答
电脑为什么不识别U盘?
1.在我的电脑上按右键,在快捷菜单里,选择“管理”,打开“计算机管理”窗口。
2.在计算机管理窗口里,选择“存储”下面的“磁盘管理”。
3.如果看得到没有盘符的U盘,那么在这个U盘上按鼠标右键,选择“更改驱动器名称和路径”选项,就打开了“更改……的驱动器号和路径”对话框。
4.再点击“更改”按钮,打开“更改驱动器号和路径”的对话框,在“指定以下驱动器号”的右边下拉列表里,选择你希望分配给U盘的驱动器号,尽可能靠后选择,比如X、Y、Z,选择好后。
5.单击确定按钮,回到上一次“更改……的驱动器号和路径”对话框窗口,再一次单击确定。
6.回到“计算机管理”窗口。至此,如果一切正常,就给U盘单独设置了一个长久使用的驱动器号,并却,不受虚拟驱动器的影响了。

















































































