电脑无法开机怎么用U盘装纯净版Windows系统?小伙伴们在使用电脑的过程中系统会越来越卡,对于新手小白来说怎么重装系统是一个比较烦恼的问题,不知道如何下手,从哪里开始,接下来就以云骑士装机大师为例给小伙伴们讲解一下,电脑无法开机的情况下怎么用U盘装纯净版Windows系统。
电脑无法开机用U盘装Windows系统步骤阅读
电脑无法开机用U盘装Windows系统操作步骤
01 准备好一个制作好的U盘PE系统启动盘,然后将U盘插在电脑的USB接口,开机并不断按下启动U盘快捷键。

02 在进入系统启动菜单中选择有USB启动选项并回车。
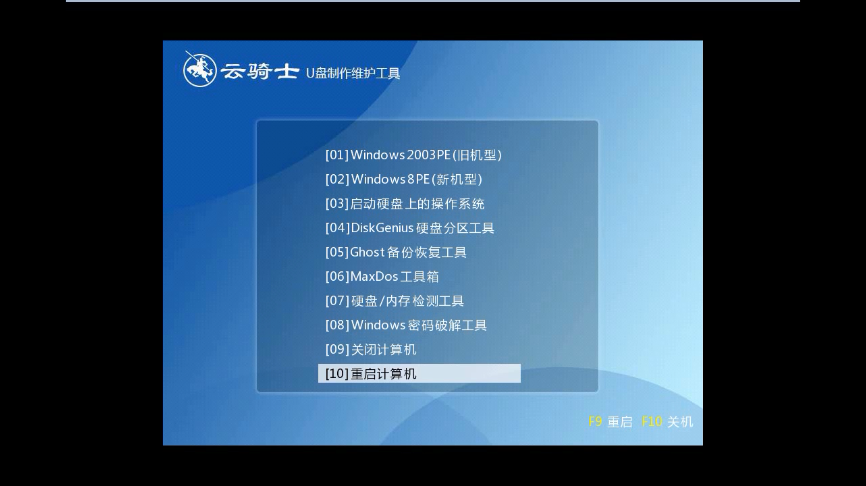
03 系统启动后会进入云骑士PE界面,新机型选择Windows8 PE,老机型可以选择Windows 2003 PE,选择完毕后回车进入。

04 根据电脑位数选择进入PE系统,一般来说选择64位,如果电脑是32位的则选择32位,选择后回车进入。

05 进入PE系统之后会自动打开云骑士PE安装工具,勾选刚下载好的win10系统,最后点击安装系统,之后请耐心等待,安装完成。
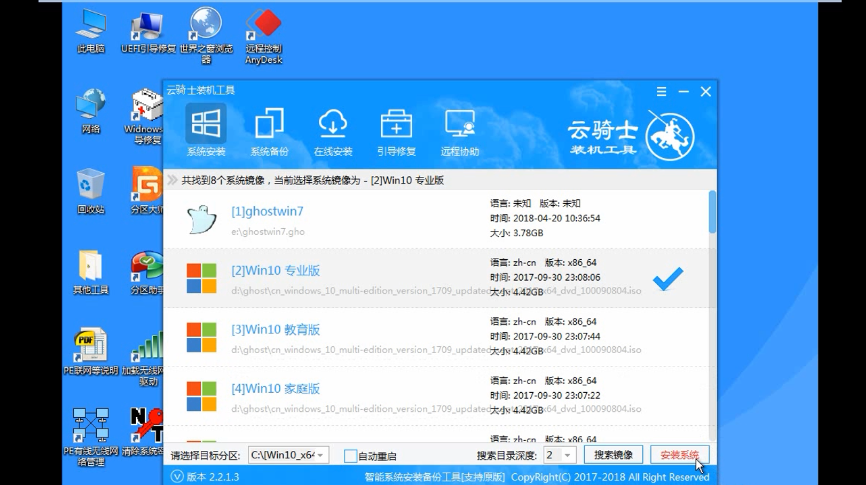
06 安装完成后点击重启,云骑士装机大师就会重启电脑并对系统进行安装,这里时间比较长请耐心等待下,在系统重启了两次以后就安装完成了。

系统故障相关问题解答
不重装系统,如何扩展C盘容量?
1、按下快捷键“Win + X”,在菜单中找到“磁盘管理”点击进入。
2、在除C盘以外的其他分区上点击鼠标右键(本例为D盘),选择“删除卷”(删除前记得备份),
3、当删除除C盘以外的其他数据分区后,磁盘剩余部分变成“未分配”状态,右键点击C盘,选择“扩展卷”。
4、打开扩展卷向导,输入要合并的空间量,下一步。
注:最大可用空间量:为当前磁盘最大可扩充的剩余容量
选择空间量:如果希望自定义当前磁盘增加的容量,可以手动输入容量大小以MB为单位,最大不超过“最大可用空间量”。公式:卷大小总数 = 当前分区调整前容量 + 选择空间量
最大可用空间量 = 当前分区调整前容量 + 未指派空间容量
选择空间量 <= 最大可用空间量。
5、点击“完成”即可,返回磁盘管理,C盘容量已经变大了。
6、可在后面的“未分配”空间中点击鼠标右键,继续新建“简单卷”。
7、打开新建简单卷向导,输入需要新建的分区大小,下一步,
8、选择一个驱动器号,点击“下一步”。
9、选择格式化的方式,建议勾选“执行快速格式化”,然后点击下一步。
10、点击“完成”。
11、当新建的分区格式化完成,窗口右上角会自动弹出“新加卷”的提示。

















































































