随着社会的发展,电脑已经成为我们在日常工作、生活中不可或缺的工具。但用久了难免开不了机,遇到这个问题该如何处理呢?下面介绍一下联想系统bios设置u盘启动项,一起来看看吧。
联想系统bios设置u盘启动项阅读步骤
1、使用云骑士制作系统U盘启动盘,设置Bios启动项为U盘启动。
2、插入U盘启动盘,重新启动电脑,在启动时按住DEL键。
3、移动键盘上的左右箭头,将光标移动到BOOT选项上。
4、向下移动光标到HARD,DISK,DRIVES,按回车键进入下一个界面。
5、移动光标到1st,Drive,LSATA,按回车键进入下一个界面。
6、移动光标到USB:Kingstom,DT,按回车键。
7、出现页面显示1st,Drive,表示第一启动项改为U盘启动。按F10键保存,重启电脑即可。
联想系统bios设置u盘启动项操作步骤
01 使用云骑士制作U盘启动盘,设置Bios启动项为U盘启动,不同的机型的设置界面有所不同。可以在下表查看U盘启动快捷键。
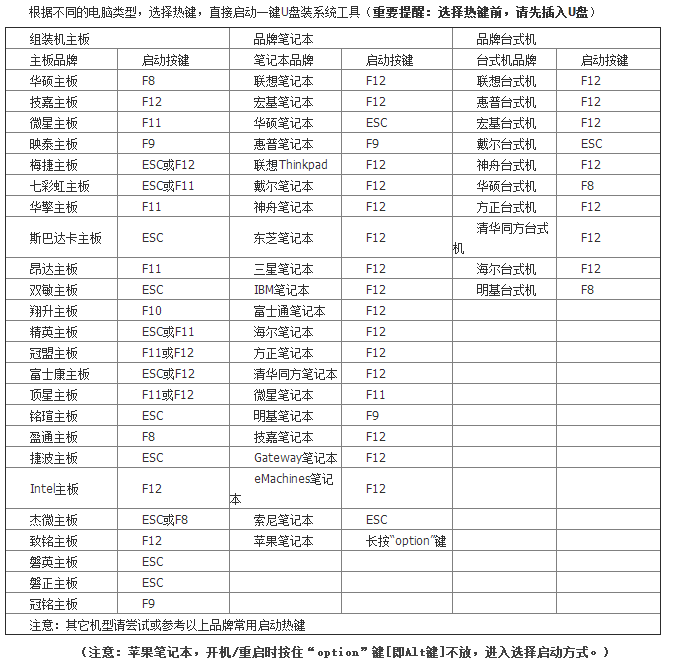
02 插入U盘启动盘,重新启动电脑,在启动时按住DEL键。
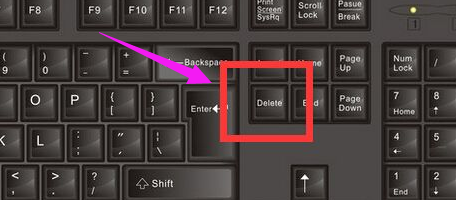
03 移动键盘上的左右箭头,将光标移动到BOOT选项上。
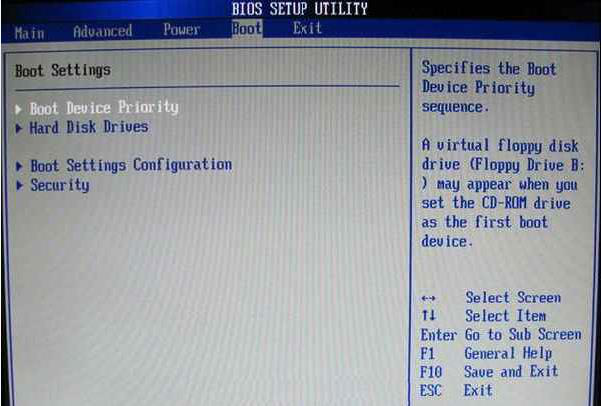
04 向下移动光标到HARD,DISK,DRIVES,按回车键进入下一个界面。
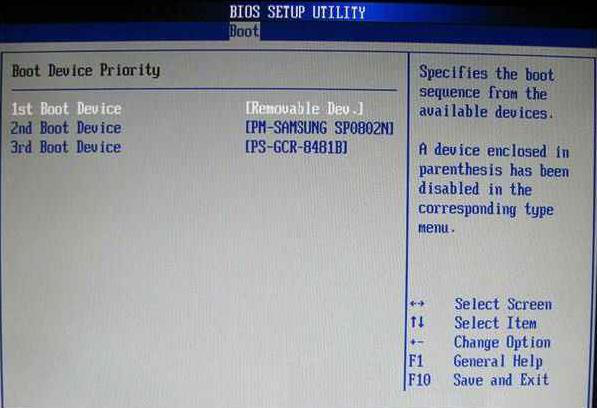
05 移动光标到1st,Drive,LSATA,按回车键进入下一个界面。
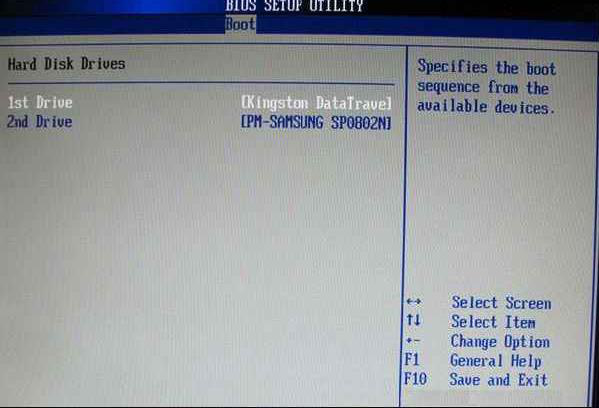
06 移动光标到USB:Kingstom,DT,按回车键。
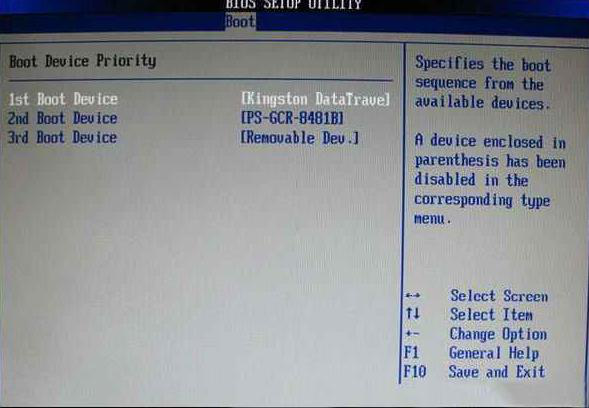
07 出现页面显示1st,Drive,表示第一启动项改为U盘启动。按F10键保存,重启电脑即可。
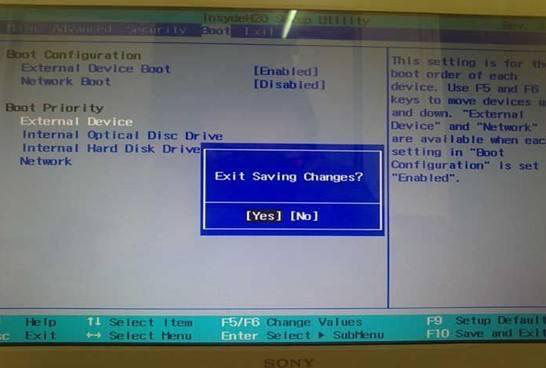
笔记本电脑使用的时间久了就会出现许多电脑垃圾需要清理,还有可能出现垃圾软件,如果无法清理掉,就会影响到电脑的正常运行。所以,我们就应该对电脑进行彻底的清理,重装系统就是其中的一种方法,现在就为大家讲解一下联想笔记本电脑如何重装系统。
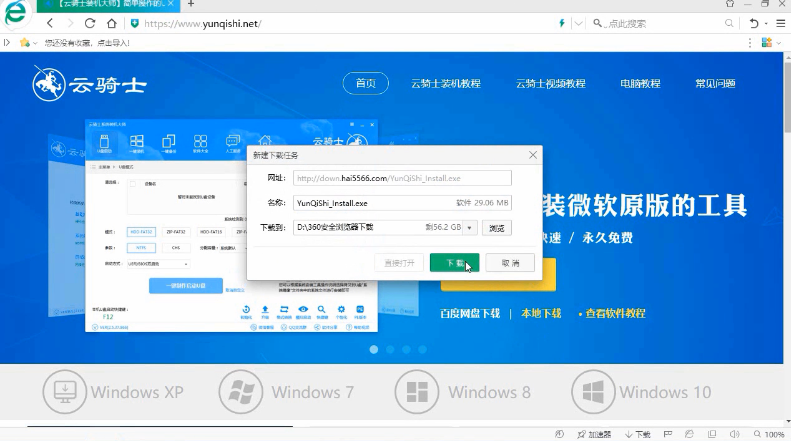
系统故障相关问题解答
为什么系统会崩溃?
【解决方案】:
1、打开360安全卫士8.9Beat版,点击上方“功能大全”按钮。
2、点击“添加小工具”按钮打开小工具添加列表,找到‘云骑士大师’点击后面的“添加”按钮,来添加‘云骑士大师’组件。
3、添加后会自动打开‘云骑士大师’,点击重装大师上的“开始重装系统”按钮。
4、等待“云骑士大师”检测当前系统是否符合重装要求。此时无需任何操作,检测时间大约为30至40秒。
5、检测完毕后会提示选择重装类型,提供了两种重装类型,‘重装后恢复资料和一键安装软件(推荐)’和‘纯净系统重装’两个安装类型。为避免不必要的数据丢失一般建议使用前一种‘重装后恢复资料和一键安装软件,选择后点击“下一步”按钮。
6、系统重装大师’会列出您电脑中可以保留的重要资料,您可以根据需要选择,如您不确认该保留哪些内容时,为避免不必要的数据丢失建议点击‘全选’后再点击“下一步”按钮。
7、系统重装大师’会列出您电脑中可以保留的软件列表,您可以根据需要选择您需要保留的重要软件,如您不确定需要保留哪些,为避免不必要的软件丢失,建议您点击“全选”按钮以保留您当前系统中安装的全部软件。选择完毕后点击“下一步”按钮。
8、正式开始重装系统。

















































































