现在电脑已经成为大家生活的一部分了,用电脑看电视,听歌,上网,玩游戏等等,但是当电脑系统出问题时,就要重新安装系统了,很多新手不会安装系统,下面以云骑士装机大师为例来介绍一下装机u盘怎么制作。
装机u盘怎么制作步骤阅读
1、准备一个U盘插入电脑USB接口,开机并按下启动U盘快捷键
2、进入系统启动菜单,选择USB启动
3、进入云骑士PE界面后选择和电脑位数对应的PE系统进入
4、进入PE系统之后会自动打开云骑士PE安装工具
5、选择用户需求的系统
6、选择好需要安装系统到的分区
7、最后点击安装系统
8、窗口中点击继续之后就开始重装系统
9、云骑士装机大师会重启电脑并对系统进行安装
10、安装完成后会对电脑进行重启
11、重启完成系统的安装就完成了
装机u盘怎么制作操作步骤
01 准备一个空的U盘并插入电脑USB接口,接着要制作一个U盘启动盘来安装系统,接着用新做好的U盘启动盘来装系统

02 开机并不断按下启动U盘快捷键,U盘快捷键可以通过云骑士装机大师确认
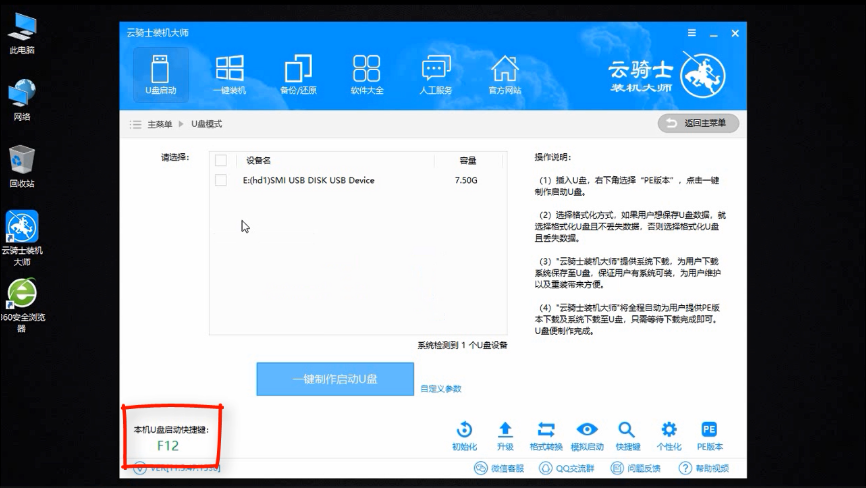
03 在进入系统启动菜单中选择带有USB字样的选项并回车
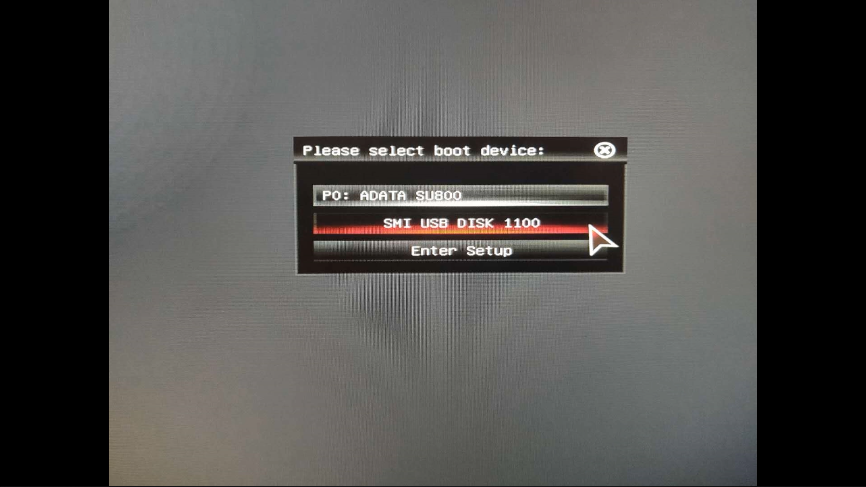
04 从U盘启动后会进入云骑士PE界面
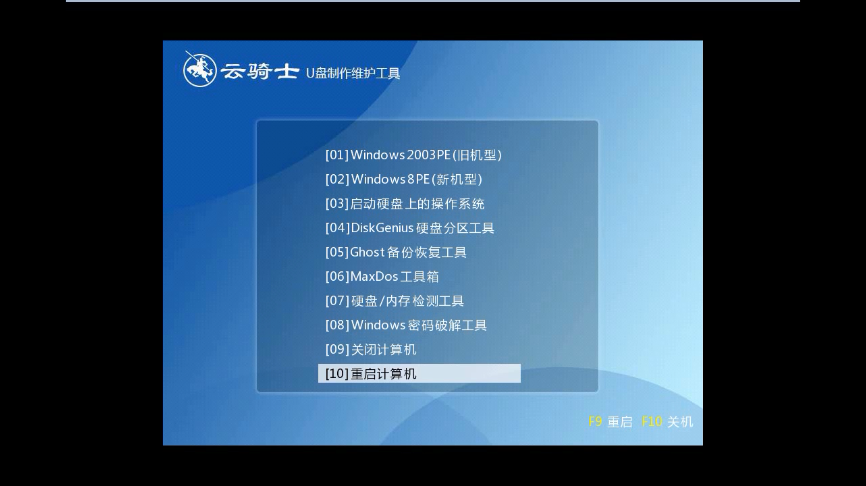
05 如果电脑是最近几年新配的就选择Windows8 PE,反之则选择Windows 2003 PE,选择完毕后回车进入,根据电脑位数选择进入PE系统
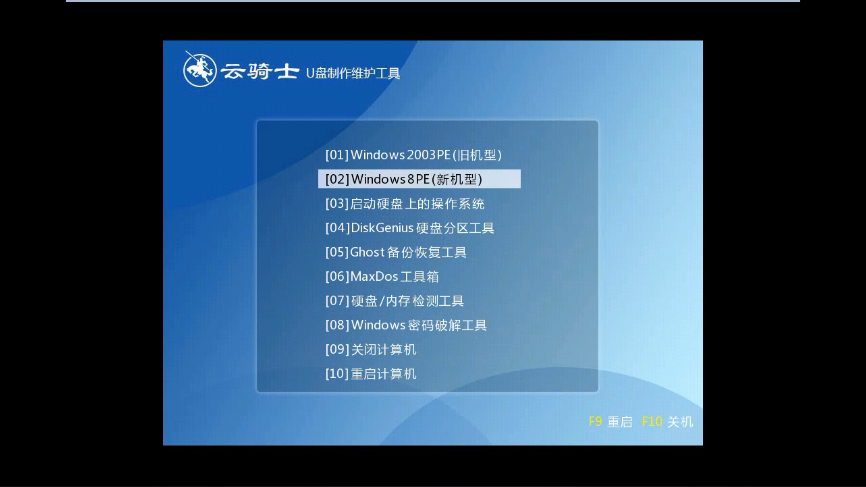
06 一般来说选择64位,如果电脑是32位的则选择32位,选择后回车进入
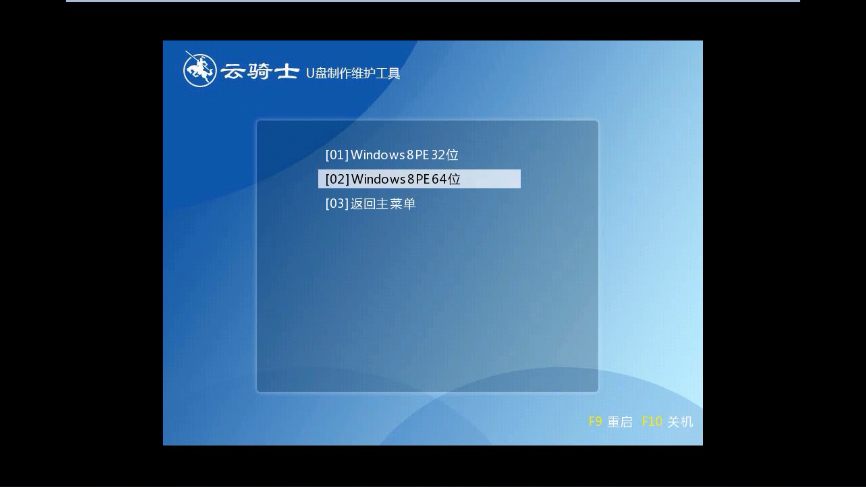
07 进入PE系统之后会自动打开云骑士PE安装工具
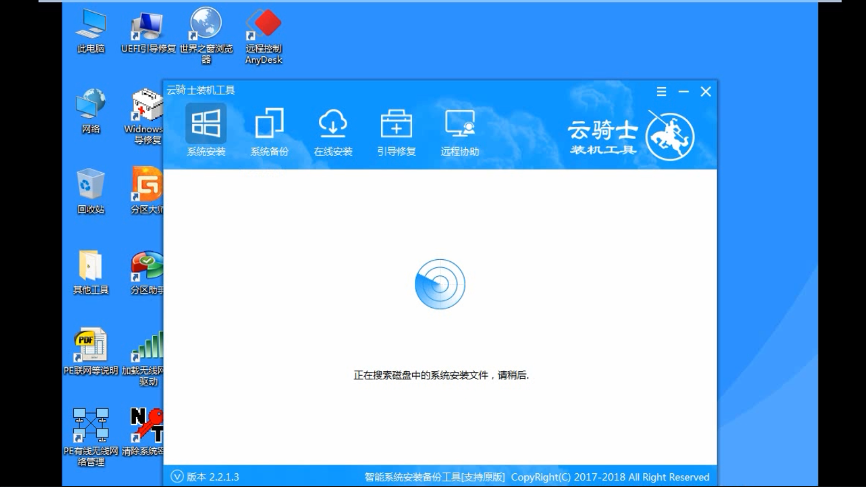
08 勾选需要安装的系统,.然后选择系统所要安装到的分区
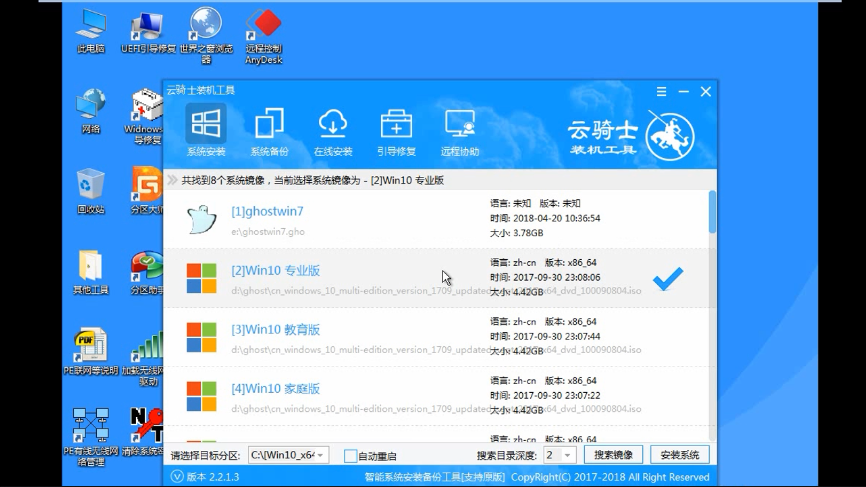
09 最后点击安装系统
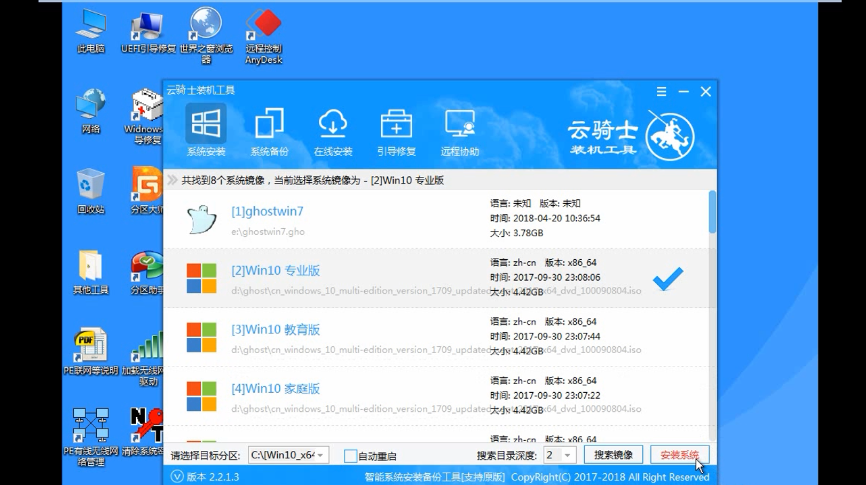
10 在弹出的的窗口中点击继续之后就开始重装系统
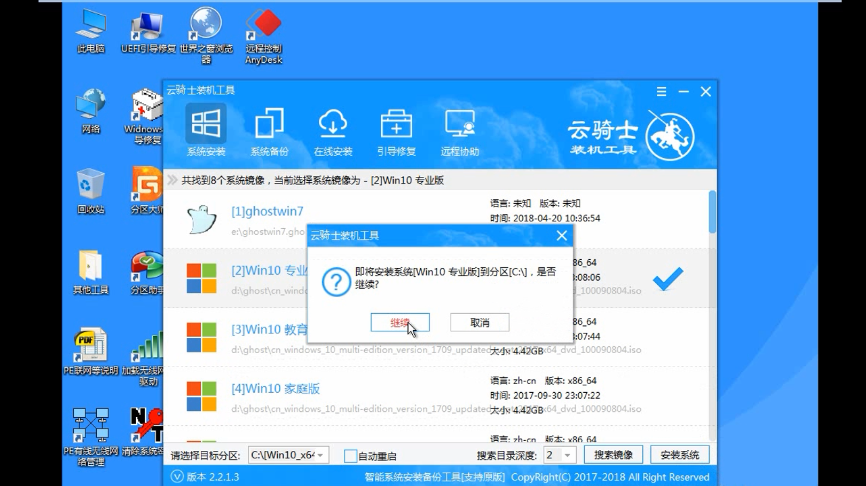
11 这个过程需要一段时间
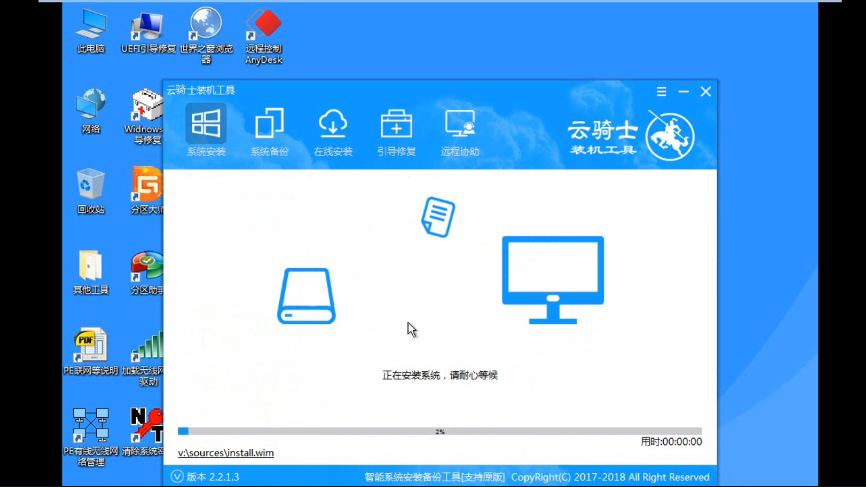
12 安装完成后点击立即重启,云骑士装机大师就会重启电脑并对系统进行安装,等安装完之后将会自动重启
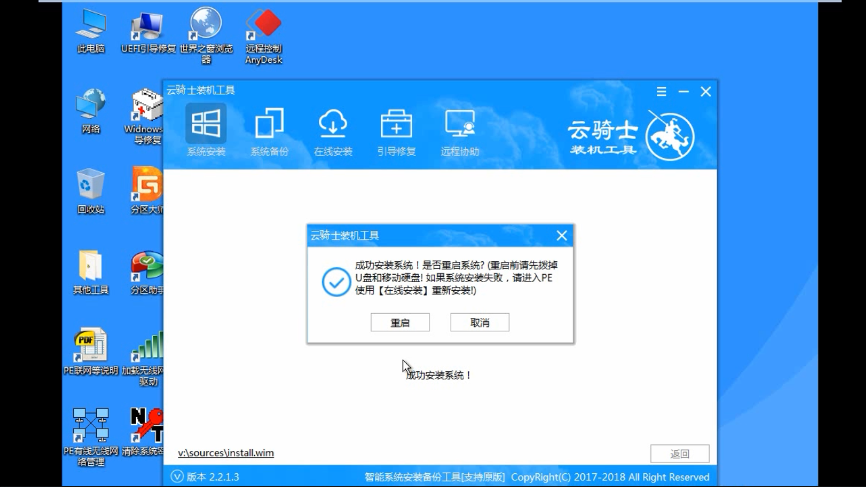
13 重启完成系统的安装就完成了。
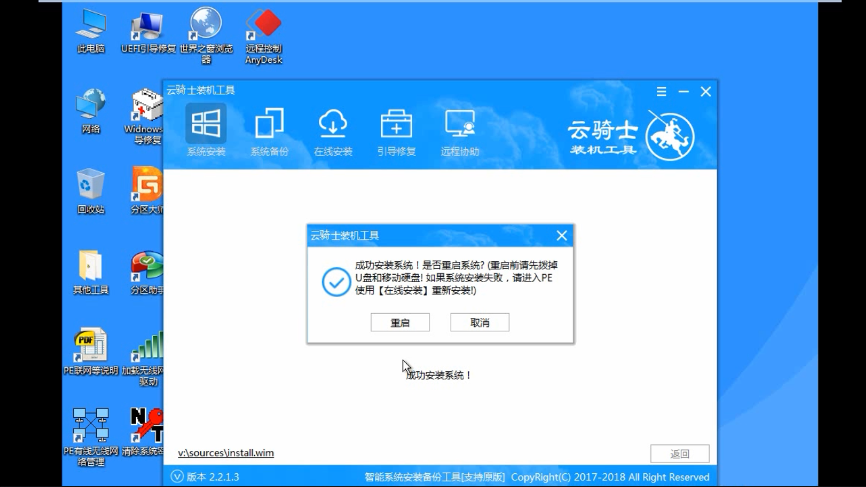
在我们办公的过程的,U盘是必不可少的工具,但是也有不少用户知道U盘还能用来重装系统。为了让大家都可以自己动手重装系统,今天小编就特地整理了这篇教程来教大家电脑怎么用u盘装系统,大家一起来看看吧!

办公的电脑使用时间久了,电脑系统逐渐变的卡顿起来,这个时候很多朋友会选择使用U盘来重装系统,但是也有不少朋友还不知道如何使用U盘装系统。所以今天小编就特地整理了这篇教程来教大家电脑怎么用u盘装系统,大家一起来看看吧!

办公室的电脑使用时间久了,电脑系统会越来越卡,这个时候大部分人都会想到使用U盘重装系统,但是很多人也许还不知道怎么使用U盘为电脑系统重装,小编今天就为大家推荐一款比较稳定的u盘装系统软件,云骑士装机大师一键制作U盘启动盘。接下来我们就一起看看是怎么使用u盘装系统的吧。

装机u盘怎么制作相关教程

















































































