云骑士vmware怎么用u盘装系统?VMware Workstation虚拟机可以在一台电脑上模拟运行多种不同的操作系统,实现与实际电脑完全一样的操作,包括读取U盘、连接网络等,很多用户想用U盘启动盘给VMware安装win7系统,但是不知道怎么操作,本文就教大家在VMware12上使用U盘安装ghost win7系统的详细图文教程。
一、准备工具
1、VMware虚拟机,VMware Workstation 12下载安装
2、4G以上U盘,制作U盘PE启动盘
3、ghost win7系统:win7 64位旗舰版下载
二、VMware12用U盘安装ghost win7系统步骤
1、运行VMware Workstation 12虚拟机,点击“创建新的虚拟机”;
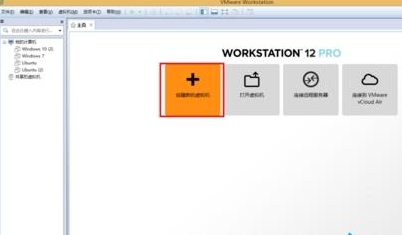
2、打开新建虚拟机向导,选择“典型(推荐)”,下一步;

3、选择“稍后安装操作系统”,下一步;

4、客户端系统选择Microsoft Windows,版本选择Windows7,如果64位则选择windows7 x64;
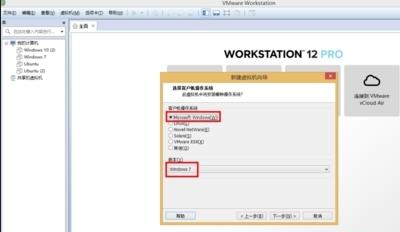
5、命名虚拟机,选择保存位置,下一步,其他保持默认设置即可,最后点击完成;
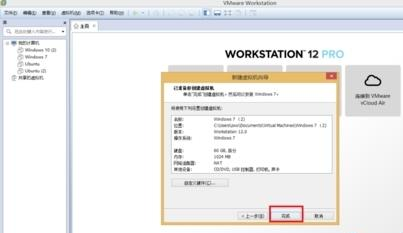
6、关闭虚拟机,插入U盘启动盘,再打开虚拟机,选择刚创建的虚拟机windows7,点击“编辑虚拟机设置”,点击“添加”;
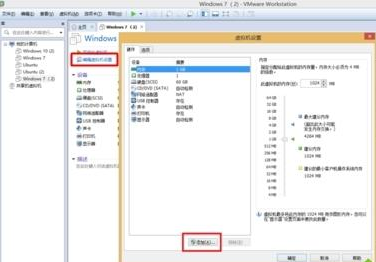
7、硬件类型选择“硬盘”,磁盘类型保持“推荐”选项,选择“使用物理硬盘”;
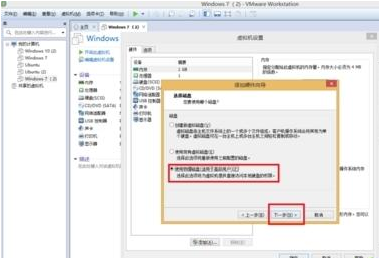
8、点击“设备”下拉框,选择PhysicalDrive1,下一步,如果没有PhysicalDrive1则重启虚拟机;

9、设置完成后,右键windows7,选择“电源”—“打开电源进入固件”;
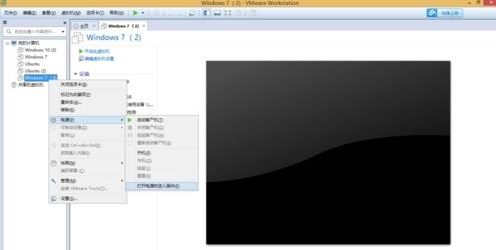
10、进入BIOS,按→键转到Boot,选择Hard Drive,使用shift和+号移动到第一位,展开Hard Drive,把Hard Drive(0:1)移动到第一位,按F10保存重启;
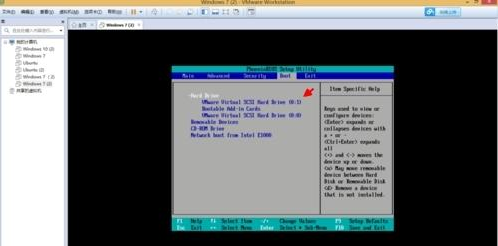
11、重启之后即可进入到云骑士U盘启动盘主界面,选择DiskGenius硬盘分区工具进入,点击“快速分区”进行分区;

12、完成分区后,点击分区工具右上角“重启”,返回U盘界面,选择1或2进入PE系统,运行云骑士PE一键装机;
13、选择系统安装位置比如C盘,确定,开始安装系统,重启两次之后即可完成安装;
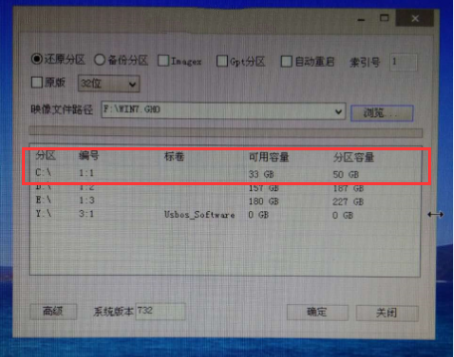
14、安装后点击“编辑虚拟机设置”,选择PhysicalDrive1硬盘,点击移除,并拔出U盘,即可打开虚拟机win7系统。
以上就是在VMware Workstation 12虚拟机上使用U盘安装ghost win7系统详细图文教程,感兴趣的朋友可以按照上述步骤一步步来操作,希望对大家有帮助。









































































