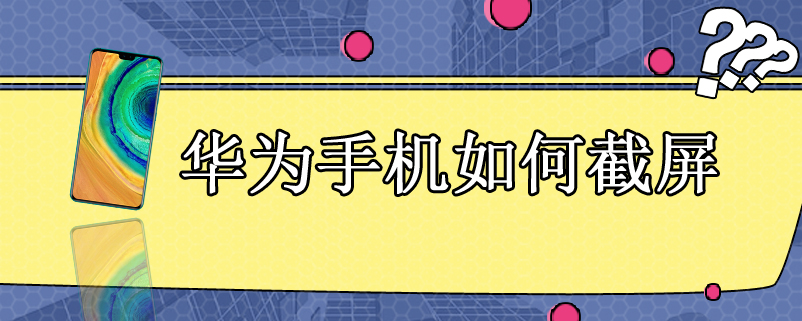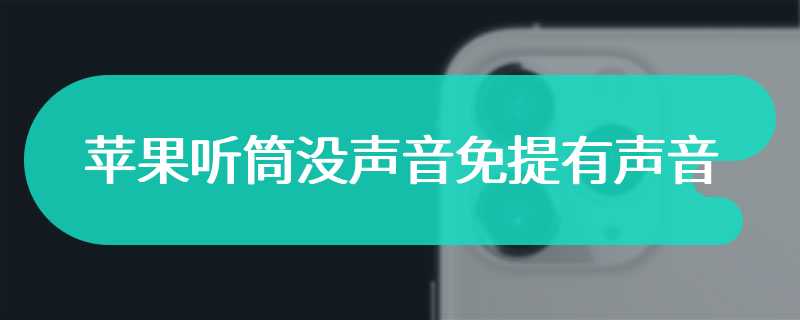云骑士技嘉主板怎么用u盘装系统?U盘装系统的方法有很多种,在这里小篇给大家分享的是U盘PE系统来重装系统,这是一种最安全的方法,也是一种效率很高的方法,把U盘制作PE系统启动盘,(详细制作教程请参考https://www.yunqishi.net/help/573.html)。
说完前面的准备后,就开正式安装系统了:
一、设置技嘉B85主板的台式机从U盘启动
设置技嘉B85主板的台式机从U盘启动,技嘉B85主板的台式机开机按DEL键进入BIOS设置
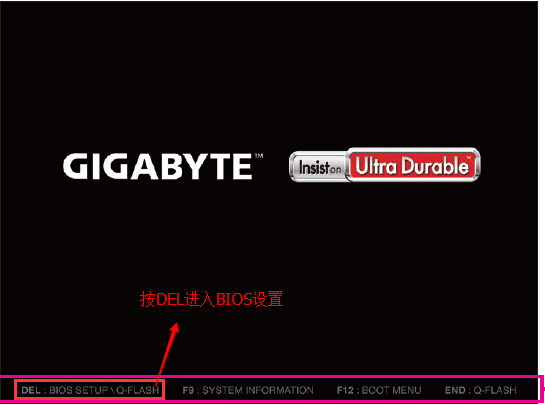
进入BIOS设置后选择peripherals,进入SATA Configration,在里面将SATA Mode Selection 设为IDE,是为了防止安装出现蓝屏
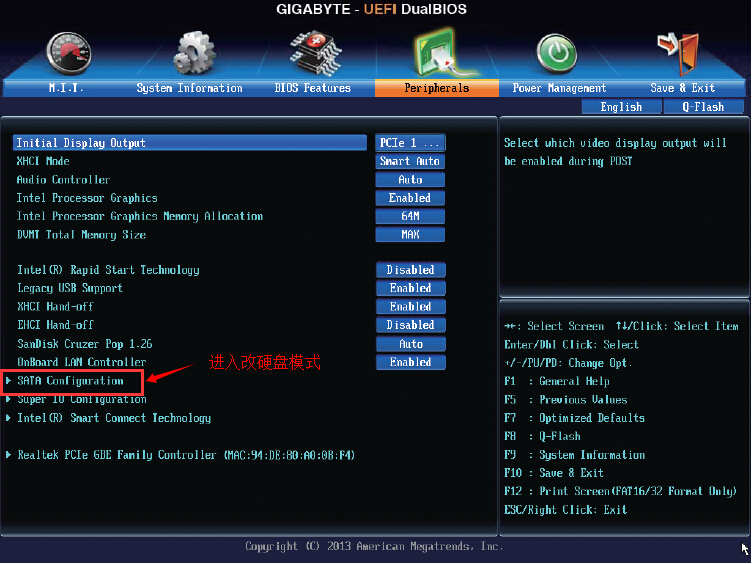
再选择BIOS Ffeatures,按如下图进行设置:

设置好保存,退出重启,重启后会从U盘启动,进入云骑士PE系统
二、安装系统
进入云骑士PE后,如果硬盘上有隐藏分区,打开桌面上diskgenius分区工具,选菜单栏上的硬盘,选择删除所有分区,然后转换分区表类型为MBR格式,(注意备份资料),再进行分区(快速分区),如下图:
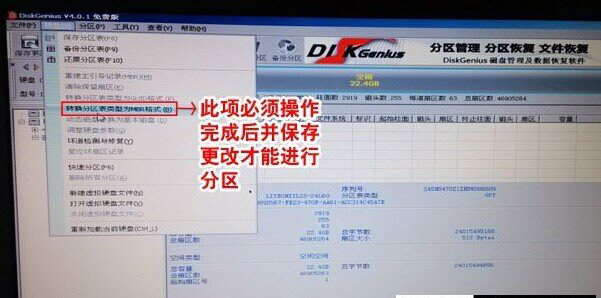
分区完成后,打开桌面“计算机”,把U盘的GHOST win7系统文件复制到D盘根目录下,并将GHOSTwin7系统文件解压到当前文件夹中,解压完后会有个GHO格式的文件,这就是要还原的系统镜像文件,然后回到桌面,进入云骑士PE界面,在界面种找到”云骑士一键还原“双击打开,如图所示:

4、在打开云骑士一键还原”,在映像文件路径右侧点击“浏览”,选择已下载好的Win7系统文件,如图所示:

5、选择完系统后一般都是以C盘为系统盘,我们就把win7系统装入C盘,点击“确定”
如图所示:

6、点击确定之后将会弹出如下图的界面进入自动安装系统,注意安装过程中不要去动其他软件,避免造成安装系统失败,如图所示:

7.加载完系统之后电脑将会自动重启,接着开始部署系统这里需要一点时间,请大家耐心等待一下,如图所示:

部署完系统后,进入到界面,大家就可以尽情享受win7系统。

以上就是如何使用云骑士U盘安装Win7系统的教程,大家可以按照上述的方法进行操作!