小白如何自己u盘重装系统?当电脑系统出现问题,很多用户都会想到给电脑重装系统,那么作为电脑小白如何自己u盘重装系统呢?其实方法也不难,下面就教大家如何操作,全程不需要任何费用,仅需一个能正常使用的u盘和愿意学习的心态即可。
准备工作
1、一个不小于8g的u盘
2、一台能正常开机上网的电脑
3、下载云骑士装机大师,然后制作u盘启动盘,参考:u盘启动盘制作教程
操作步骤
01 将制作好的u盘启动盘插入电脑usb接口处。

02 然后重启电脑,出现开机画面时,长按启动快捷键,(每一个主板都有相应的快速启动键)。下图是各种品牌启动快捷键:
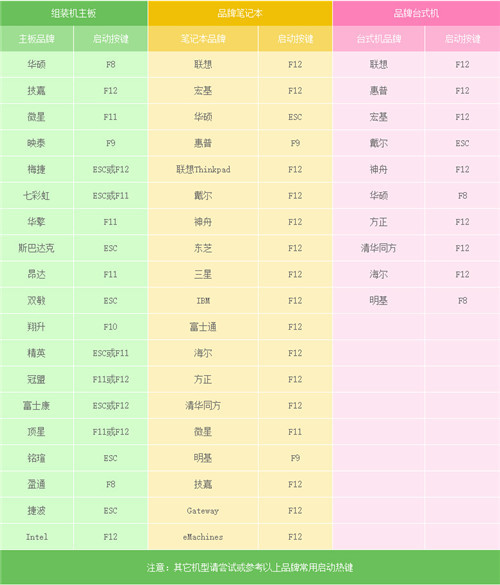
03 然后选择有USB字样的选项并回车。
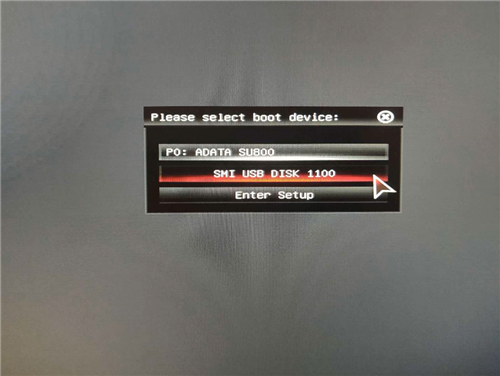
04 系统启动后会进入云骑士PE界面,老机型可以选择Win2003PE,选择完毕后回车进入。
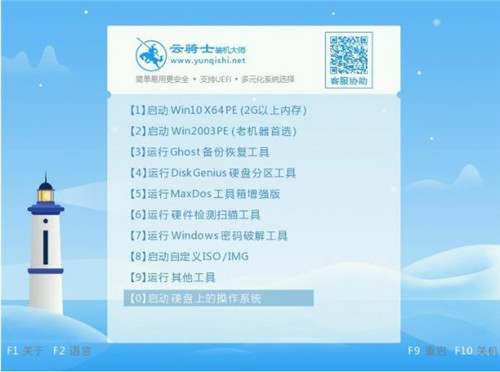
05 等待进入系统后,无需操作,云骑士会自动打开进行安装系统,大家耐心等待即可。
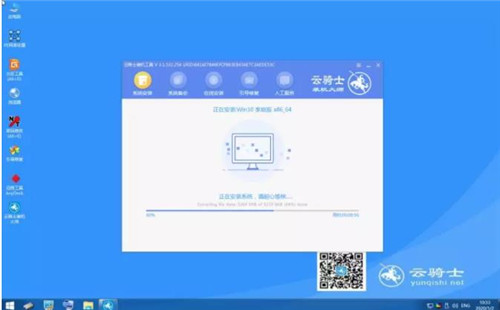
06 安装过程中弹出引导修复工具,进行写入引导文件,点击确定。
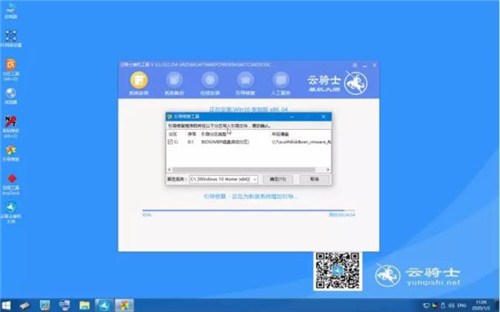
07 提示检测到PE文件,点击确定进行PE引导菜单回写。
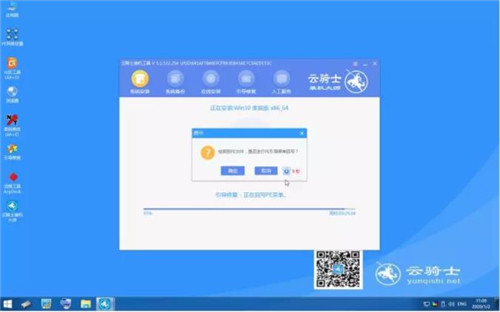
08 安装完成后,拔掉所有外接设备,如U盘、移动硬盘、光盘等,然后点击立即重启。
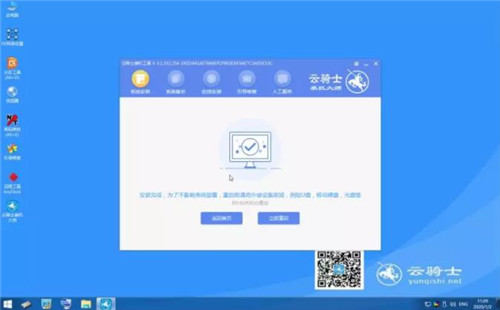
09 重启过程中,选择Windows 7系统进入,等待安装。

10 弹出自动还原驱动文件,点击是,还原本地存在的驱动备份文件。
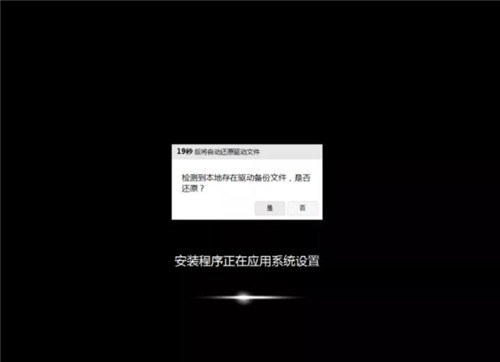
11 弹出选择操作系统界面,选择windows7,回车进入系统。

12 之后无需操作,耐心等待系统准备就绪,升级优化。

13 等待优化完成,重启进入系统,即完成重装。

第一种:使用快捷键快速进入pe
1.在制作完u盘启动盘之后,把要装的系统复制到启动盘,然后重启电脑,在开机画面出来时使用快捷键,会出现启动项选择界面。一般可供选择的有光驱、硬盘、网络和可移动磁盘(U盘)。当对英文不是很了解无法确定各个选项代表什么,你只需要查看哪一个选项带有USB选项就可以了!
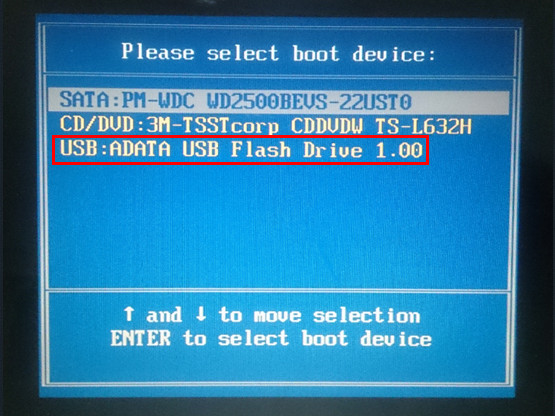
2.不同的电脑,一键进入的快捷键不一样,下面为大家整理常见的各种品牌主板一键进入pe界面的快捷键。大家可以在下面的列表中查看自己电脑相应的主板品牌,然后就可以看到该主板对应的快捷启动键了。(提醒:使用快捷键选择U盘启动前,请先插入U盘)

(注意:苹果笔记本再开机或者重启时只要按住”Option”键【即Alt键】不放,便可进入选择启动界面)
第二种:通过BIOS设置U盘启动
不同的BIOS设置U盘启动的方式也有所不同,以下为常见的三种方法:
一、Phoenix-- Award BIOS
二、旧的Award BIOS
三、2002年联想电脑主板BIOS
Phoenix-- Award BIOS设置U盘启动的方法
1.首先先将已经制作好U盘启动盘的U盘插入电脑,然后开机,在开机画面出来时,按住Del键进入到该电脑的BIOS设置界面,使用键盘上的(↑,↓)方向键选择高级BIOS设置(Advanced BIOS Features),并按回车键进入详细设置界面。
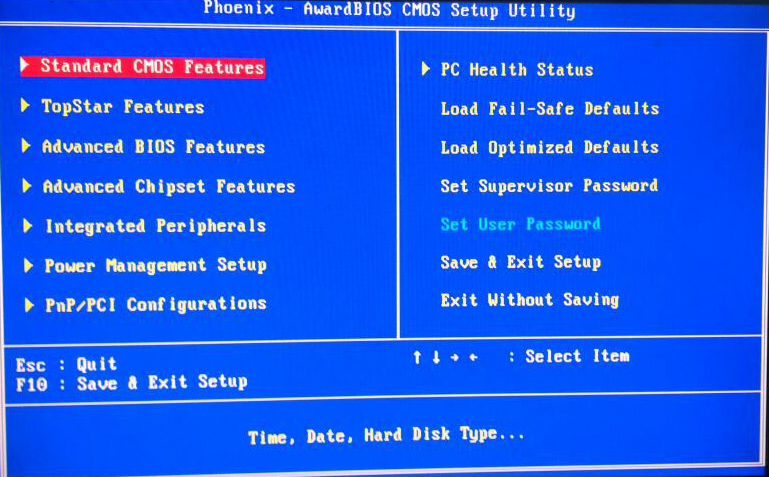
2.在进入到高级BIOS设置(Advanced BIOS Features)界面后,一样用键盘上的方向键选择硬盘启动优先级:Hard Disk Boot Priority,并按回车键进入设置。
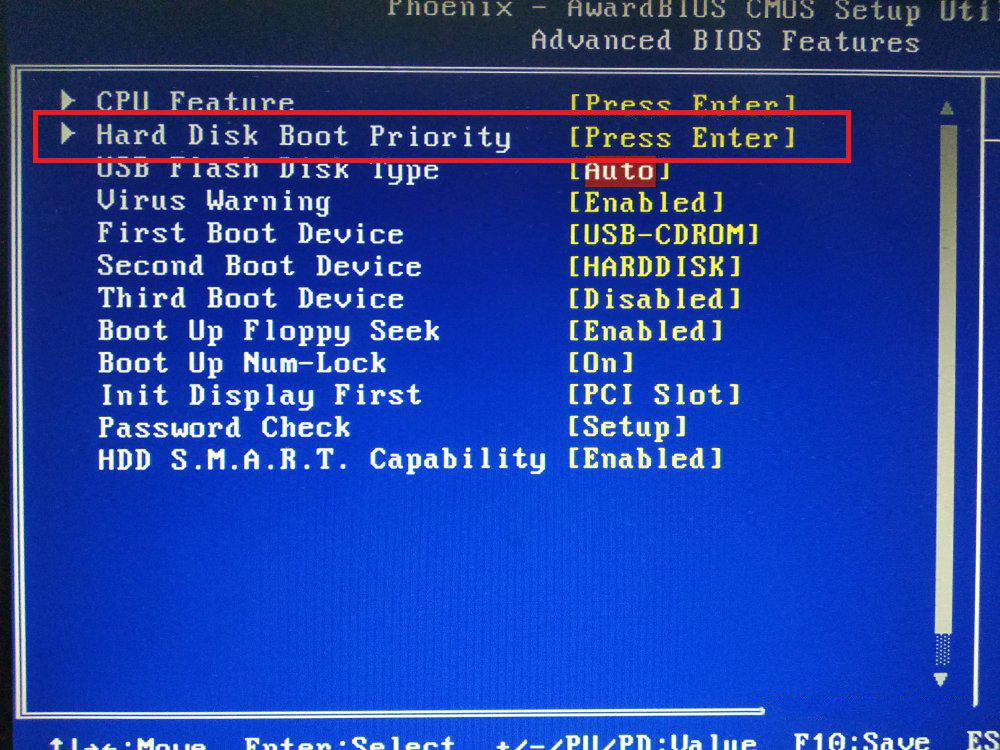
温馨提示:2009年以前的BIOS,“Advanced BIOS Features”下的这里的选项可能有些不同,会有“CPU Features”和“CPU L1 & L2 Cache”两个选项,不过设置方式还是一样的。
3.在进入到硬盘启动优先级(Hard Disk Boot Priority)界面后,需要使用小键盘上的加减符号(+,-)来选择与移动设备,找到“USB—HDD0 :xxxxx”并使用“+”号将其移动到第一位置,然后按Esc返回。
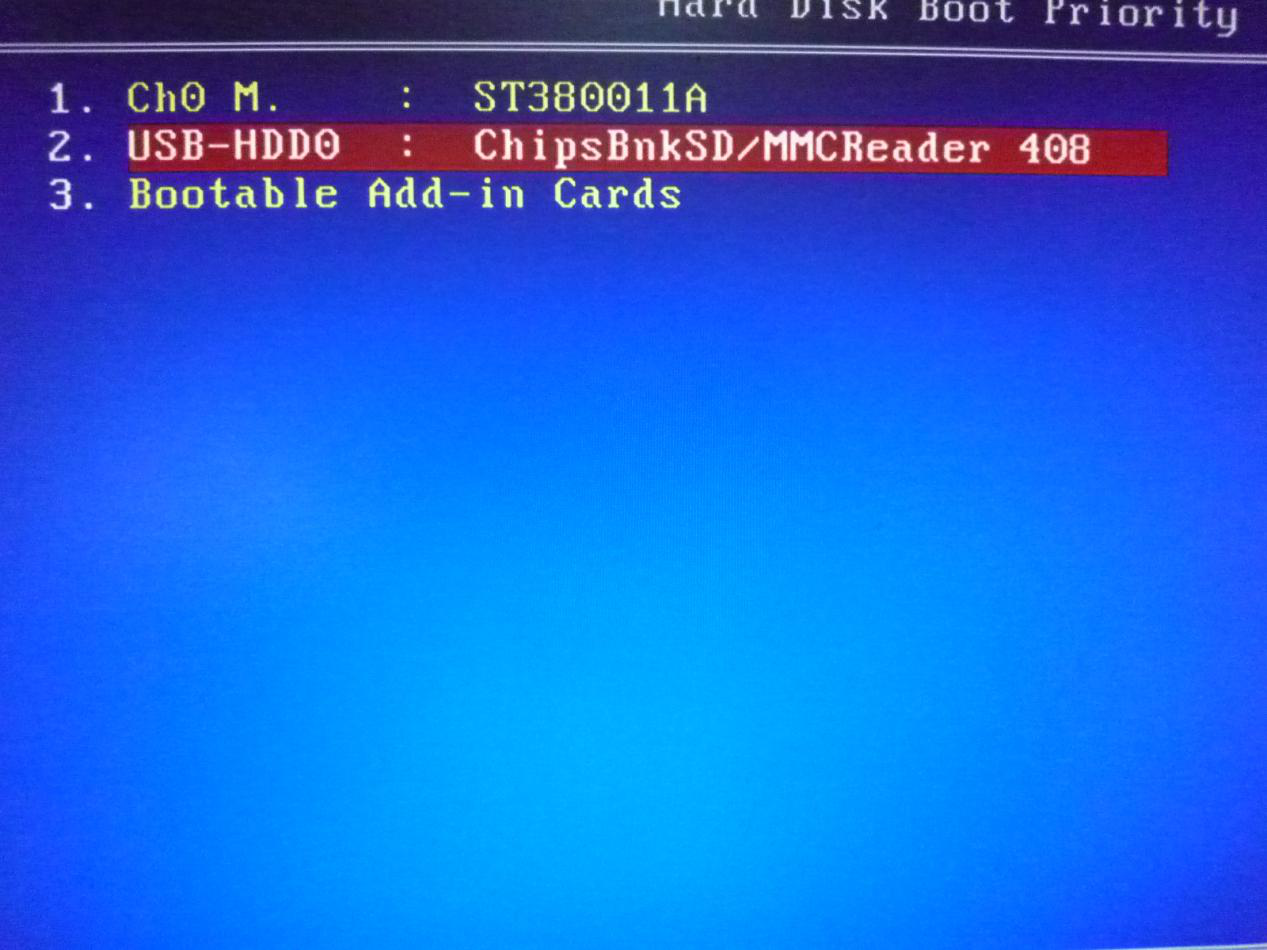
温馨提示:大家看BIOS设置主界面的右下角,通常都会有提示按什么键来移动选项,大部分都是按“+、-”号或者“F5””F6”键来进行移动操作,有的还可以选择直接按回车键直接选择。
4.完成上一步操作后,再使用键盘上的方向键选择第一启动设备(First Boot Device),并回车进入设置。注意:该版本的BIOS这里没有U盘的“USB—HDD”、“USB—ZIP”同类的选项,选择移动设备“Removable”也无法正常启动。但是,选择“Hard Disk”即可启动电脑。
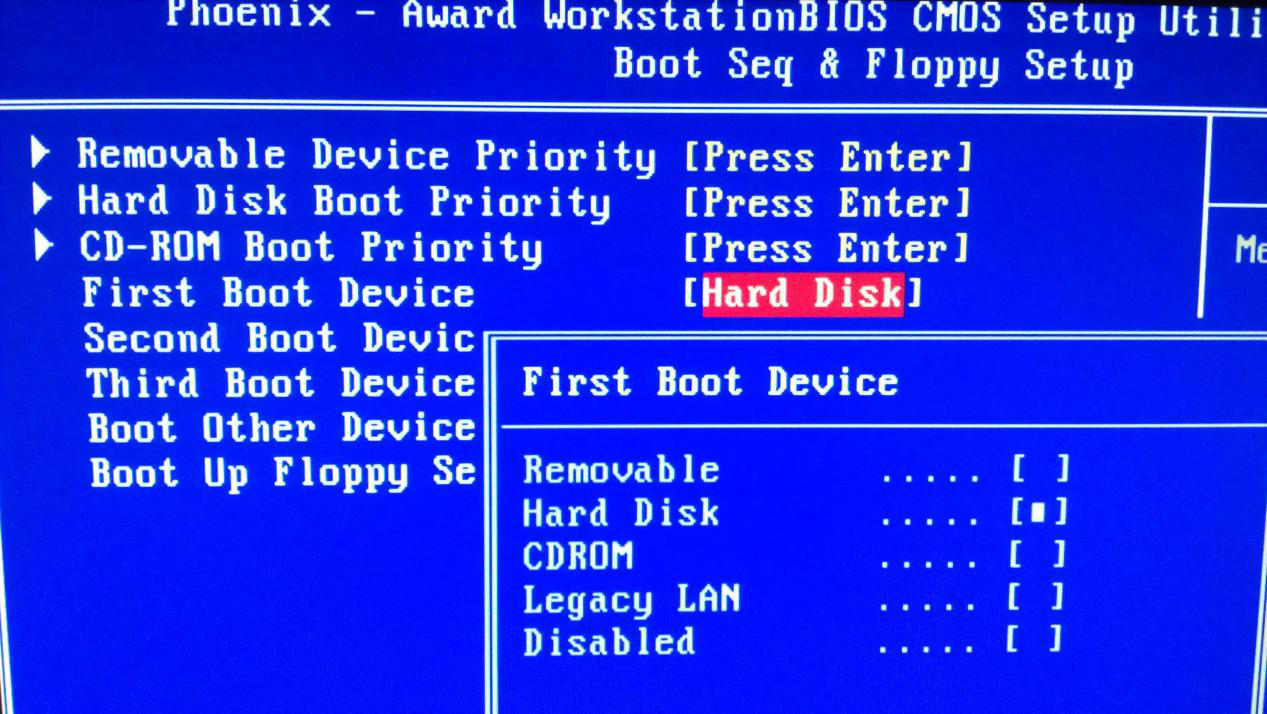
旧的Award BIOS
1.首先先将已经制作好U盘启动盘的U盘插入电脑,然后开机,在开机画面出来时,按住Del键进入到该电脑的BIOS设置界面,使用键盘上的(↑,↓)方向键选择高级BIOS设置(Advanced BIOS Features),并按回车键进入详细设置界面。
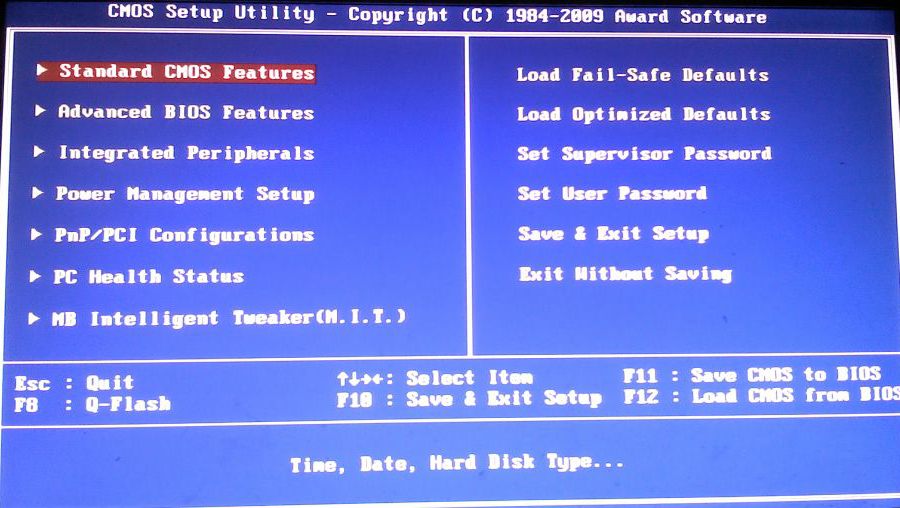
2.在进入到高级BIOS设置(Advanced BIOS Features)界面后,使用方向键选择硬盘启动优先级:Hard Disk Boot Priority,并按回车键进入设置。
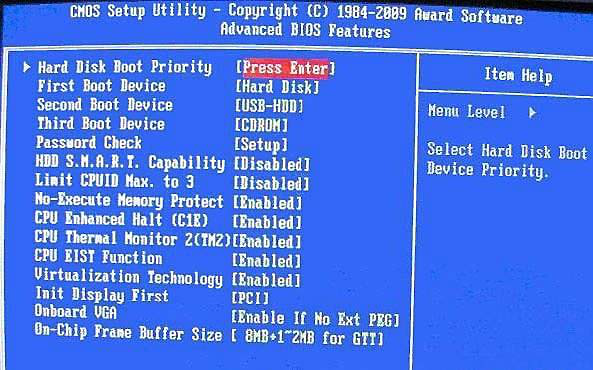
3.在进入到硬盘启动优先级(Hard Disk Boot Priority)界面后,需要使用小键盘上的加减符号(+,-)来选择与移动设备,要将U盘选择在最上面。操作完成后,按Esc键退出,返回到上一步。
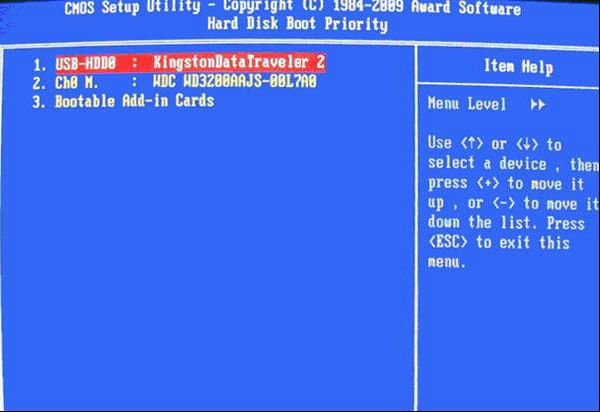
4.完成上一步操作后,再使用键盘上的方向键选择第一启动设备(First Boot Device),并回车进入设置。在”First Boot Device”里面有U盘的USB—ZIP,USB—HDD之类的相关选项,我们可以选择”Hard Disk”,也可以选择”USB—HDD”之类的选项,来启动电脑。
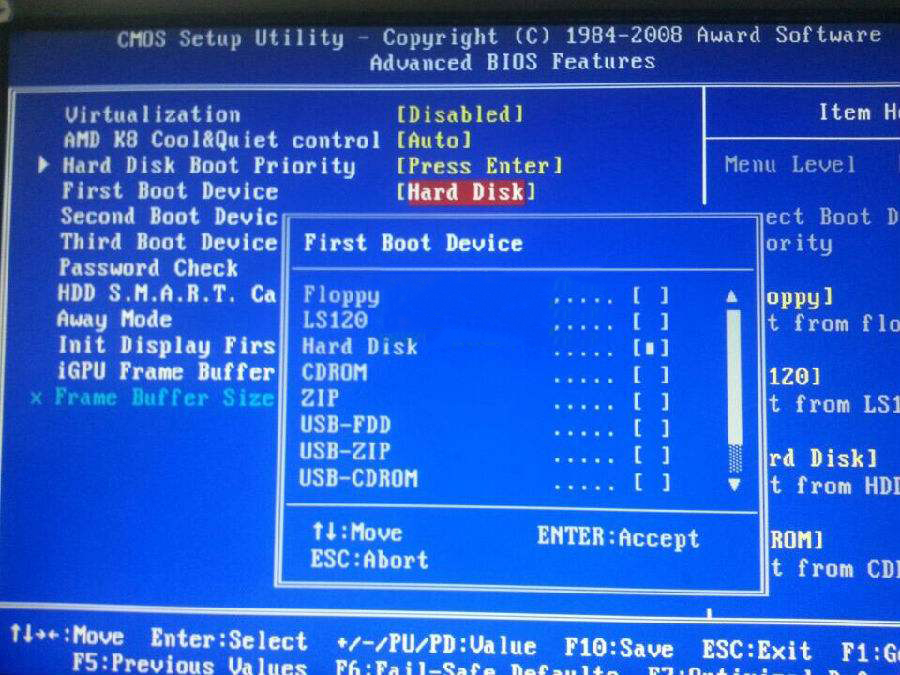
以上就是旧的Award BIOS设置U盘启动的方法了。接下来为大家介绍最后一种BIOS设置U盘启动的方法。
2002年联想电脑主板BIOS设置方法
1.将已经制作好U盘启动盘的U盘插入电脑,然后开机,在开机画面出来时,按住Del键进入到该电脑的bios设置界面,使用方向键跳转到Boot界面。
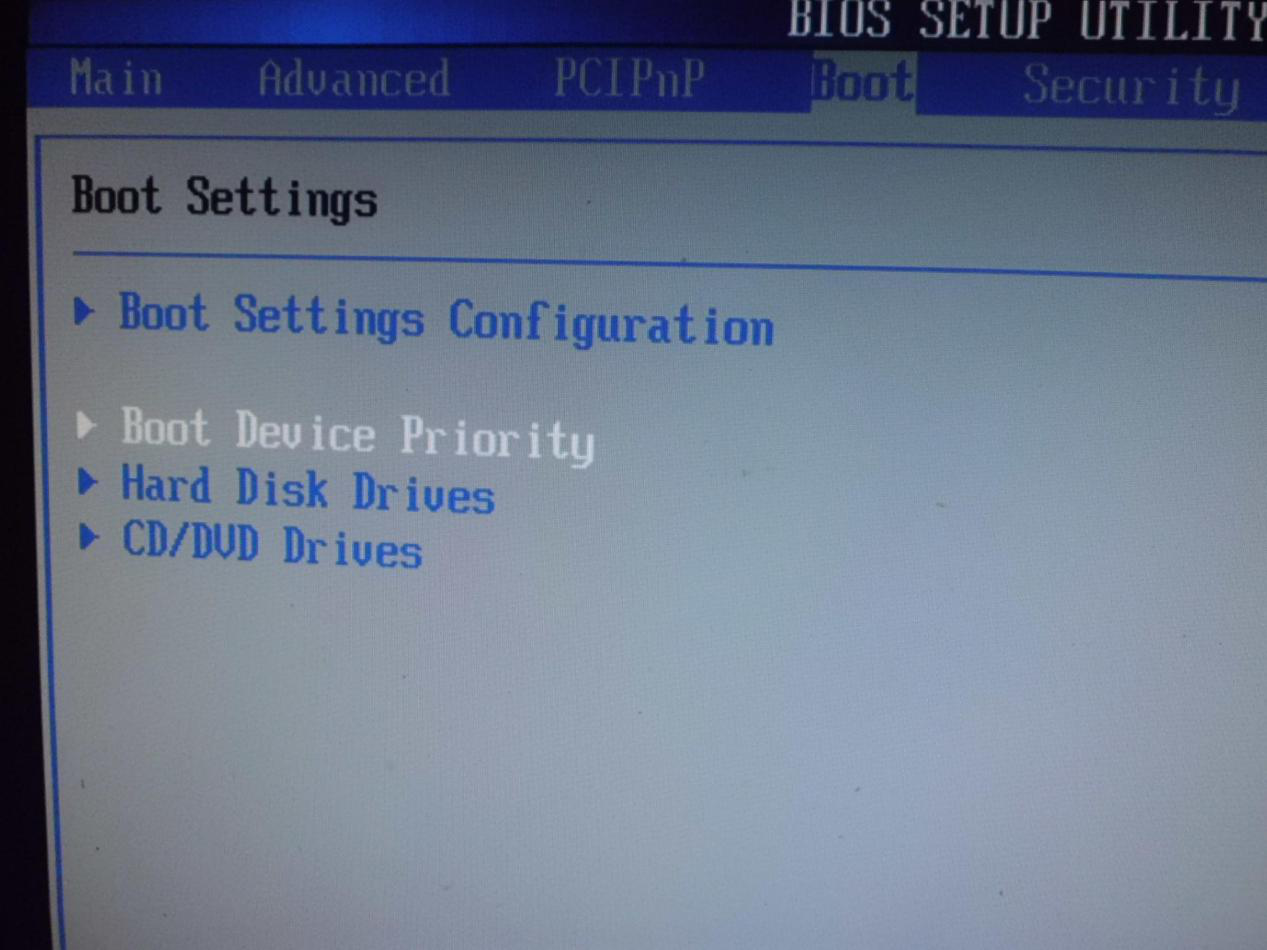
2.启动优先级设备选择(Boot Device Priority),在第一设备(1st Boot Device)中选择U盘。注意:当硬盘驱动器”Hard Disk Drives”中没有将u盘作为第一启动设备,那么,第一设备(1st Boot Device)中就不会存在和显示U盘。但是,我们可以选择移动设备”Removable Dev.”来作为第一启动设备。
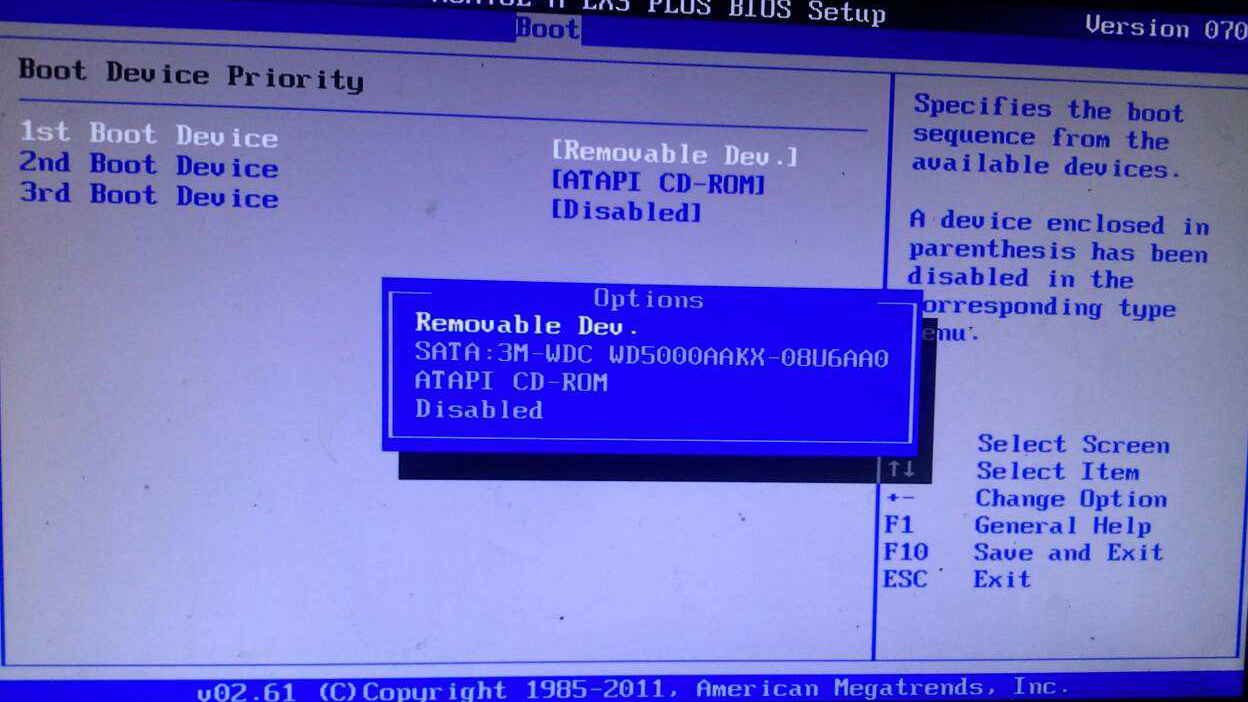
3.进入硬盘驱动器”Hard Disk Device”界面,选择U盘作为第一启动设备(1st Drive)。当在之前”Hard Disk Device”里已经选择U盘作为第一启动设备,那么在这个界面就会显示有U盘啦,我们就可以选择U盘作为第一启动设备。
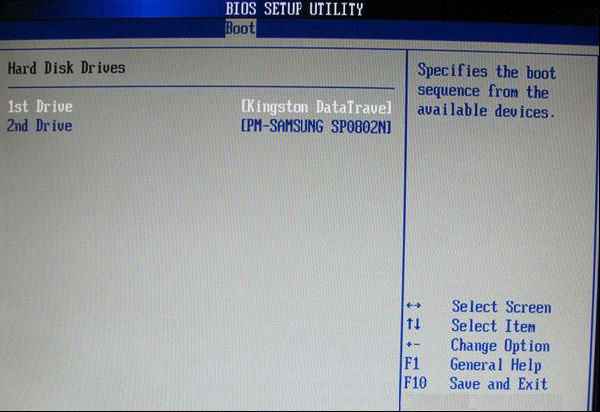
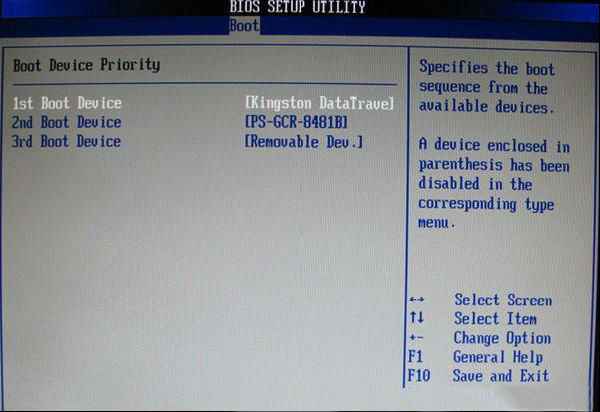
以上就是bios设置u盘启动的常见方法,希望能够对大家使用云骑士装机大师进入pe系统时有帮助。

















































































