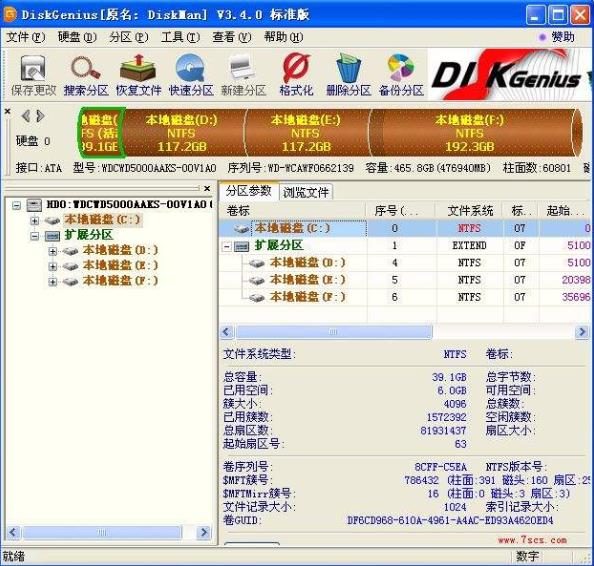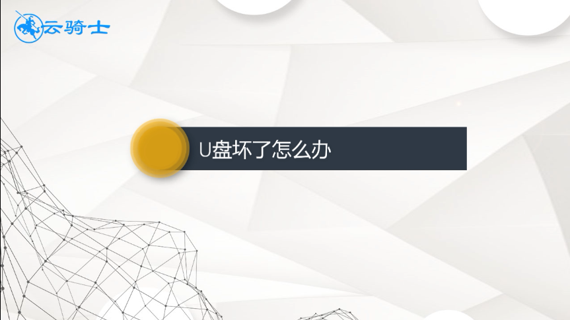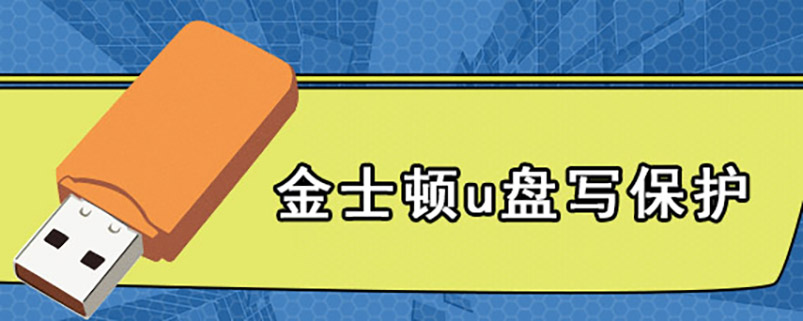U盘可以在电脑未连网的时候进行电脑之间交换资料,简单易用,性能可靠。现在U盘也被开发出了更多的功能,比如U盘装系统。接下来小编就以云骑士装机大师为例给大家介绍一下u盘装系统win7具体步骤。
u盘装系统win7操作步骤
01 用户首先在浏览器上搜索云骑士官网,在官网下载云骑士装机大师软件。
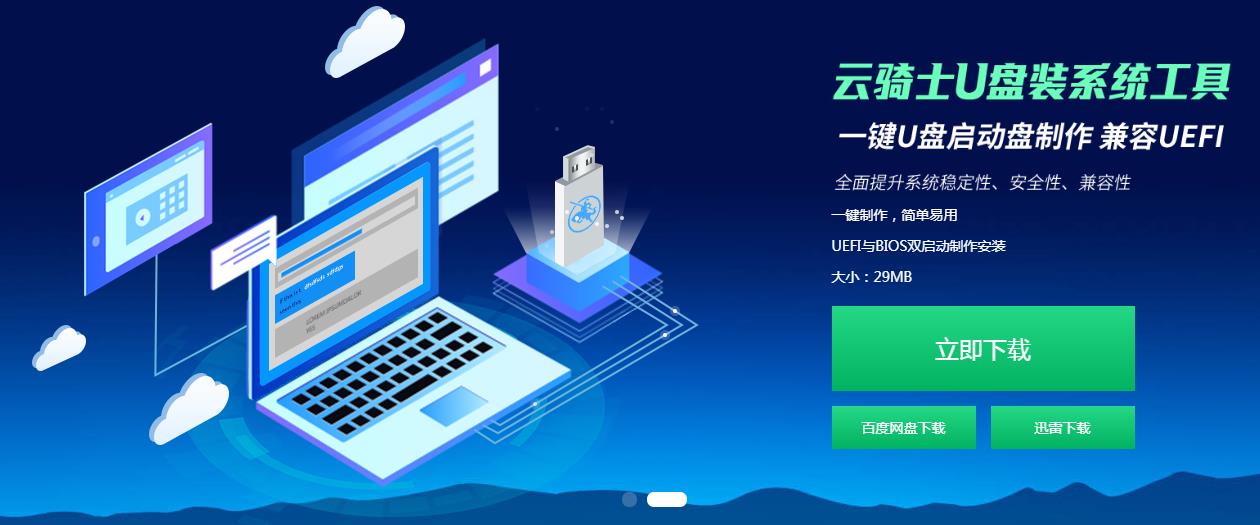
02 在软件位置双击打开云骑士软件,U盘插入电脑并点击右上角的启动U盘按钮。
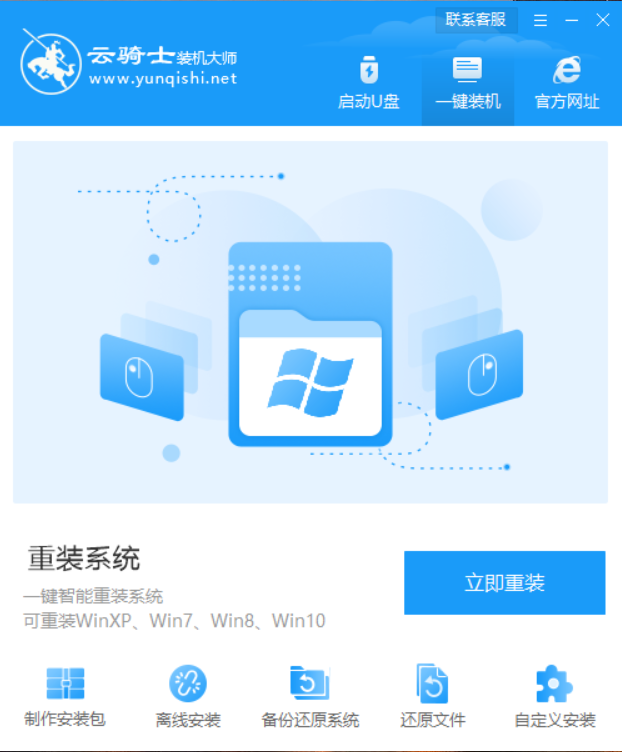
03 在U盘模式,系统会自动检测U盘型号,点击制作U盘启动盘。
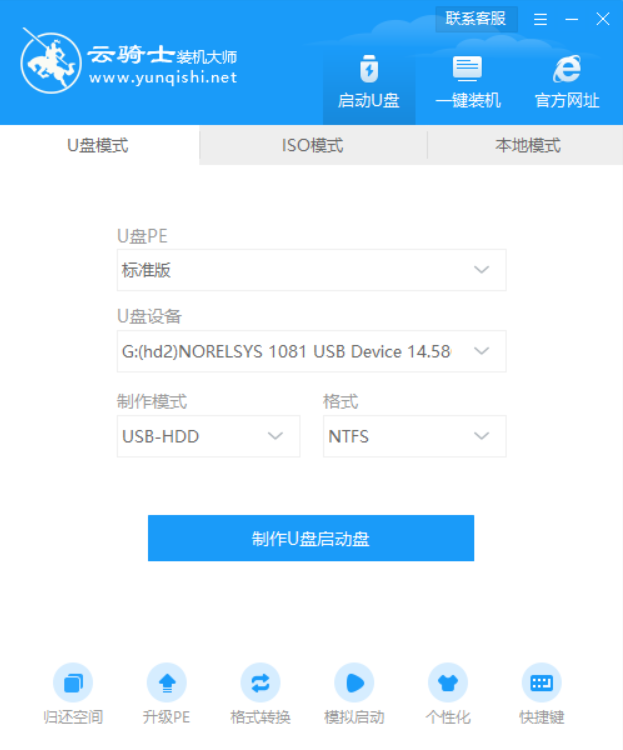
04 这里Windows xp/win7/win8/win10系统的各个版本都可以选择,这里选择win7系统,点击开始制作。
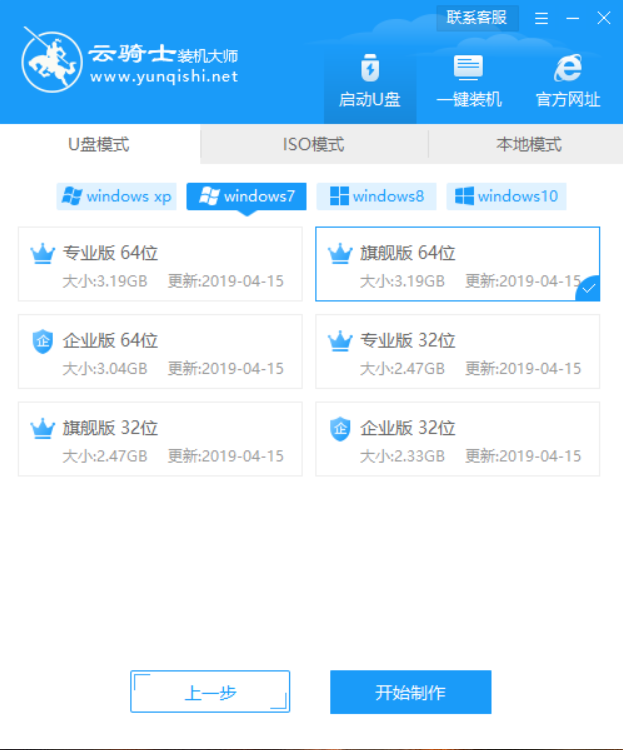
05 接下来会弹出提示框,点击确定。
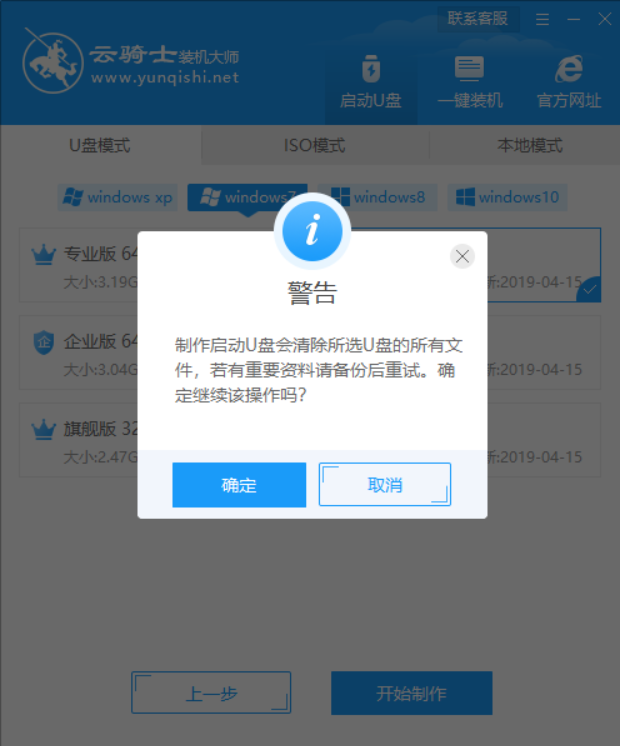
06 接着下载U盘PE系统和镜像文件,因为文件比较大需要的时间比较长,使用请耐心等待。
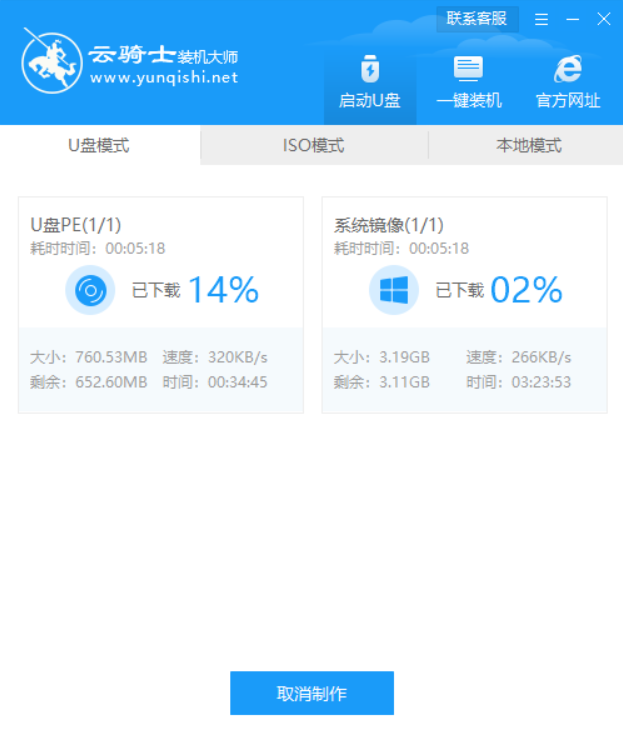
07 制作完成后弹出一个提示窗口,说明U盘启动盘已经制作成功,点击预览可模拟U盘PE系统启动界面。记住软件所提示的U盘启动快捷键,这里先不要拔出U盘,重启电脑。电脑启动时长按U盘启动快捷键进入U盘启动界面。
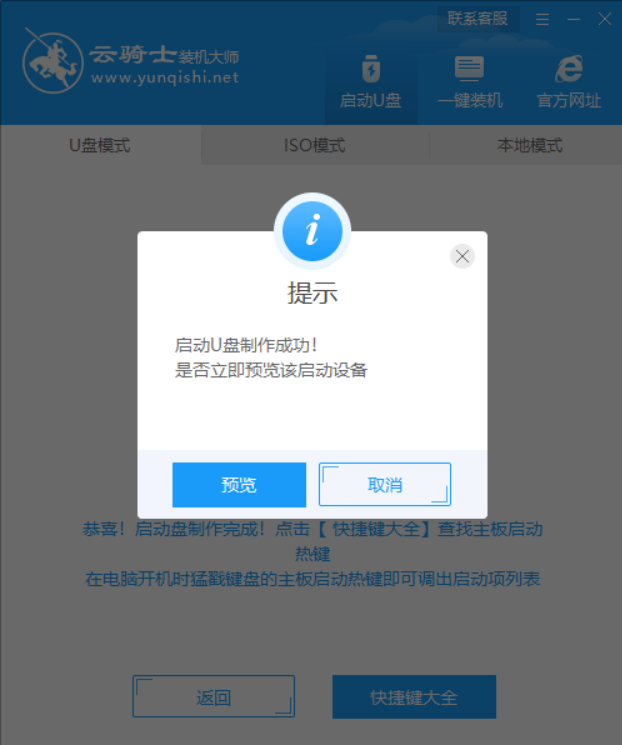
08 当遇到有显示Please select boot device选择界面,则选择UEFI的USB启动项进入系统引导选项界面,选择windows 10 PE进入系统。
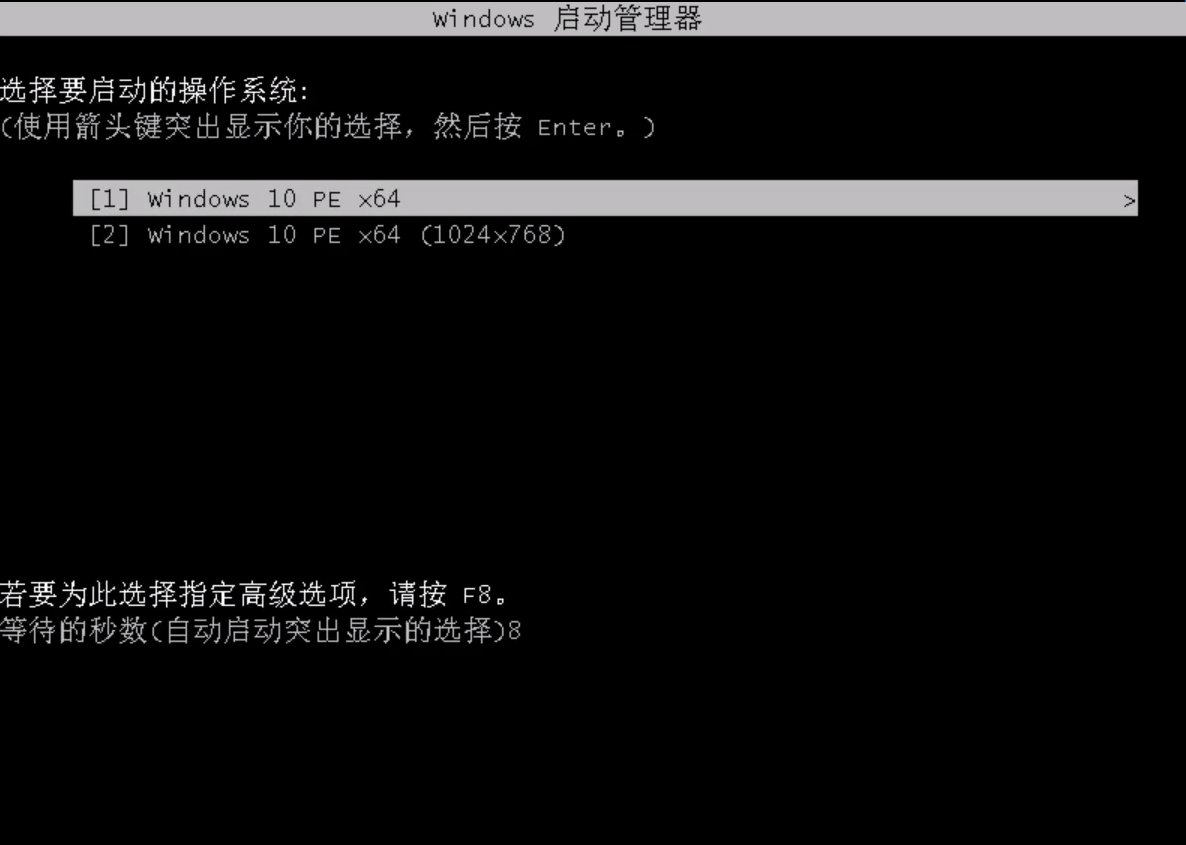
09 进入系统后云骑士软件会自动搜索系统镜像打开,选择win7系统镜像后点击安装。
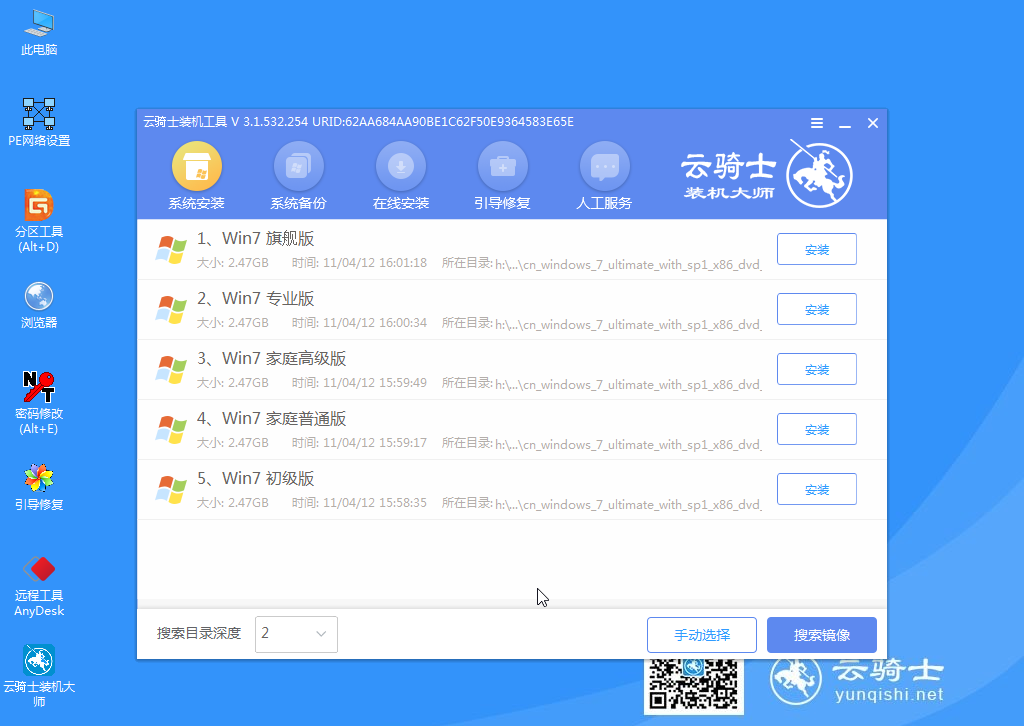
10 点击开始安装。
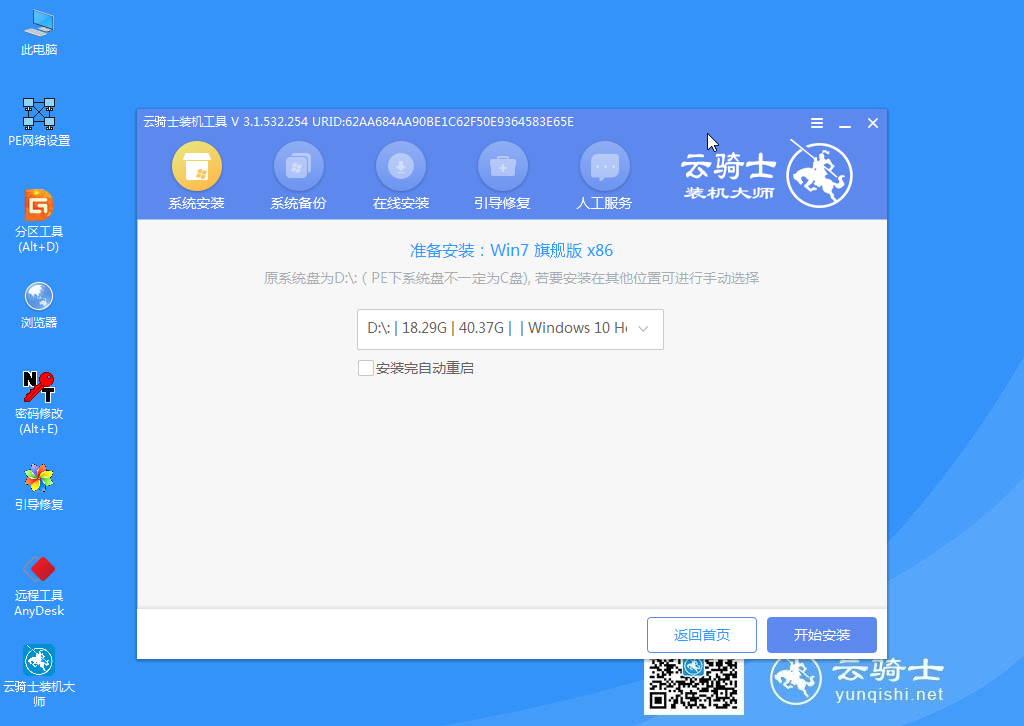
11 这里请耐心等待。
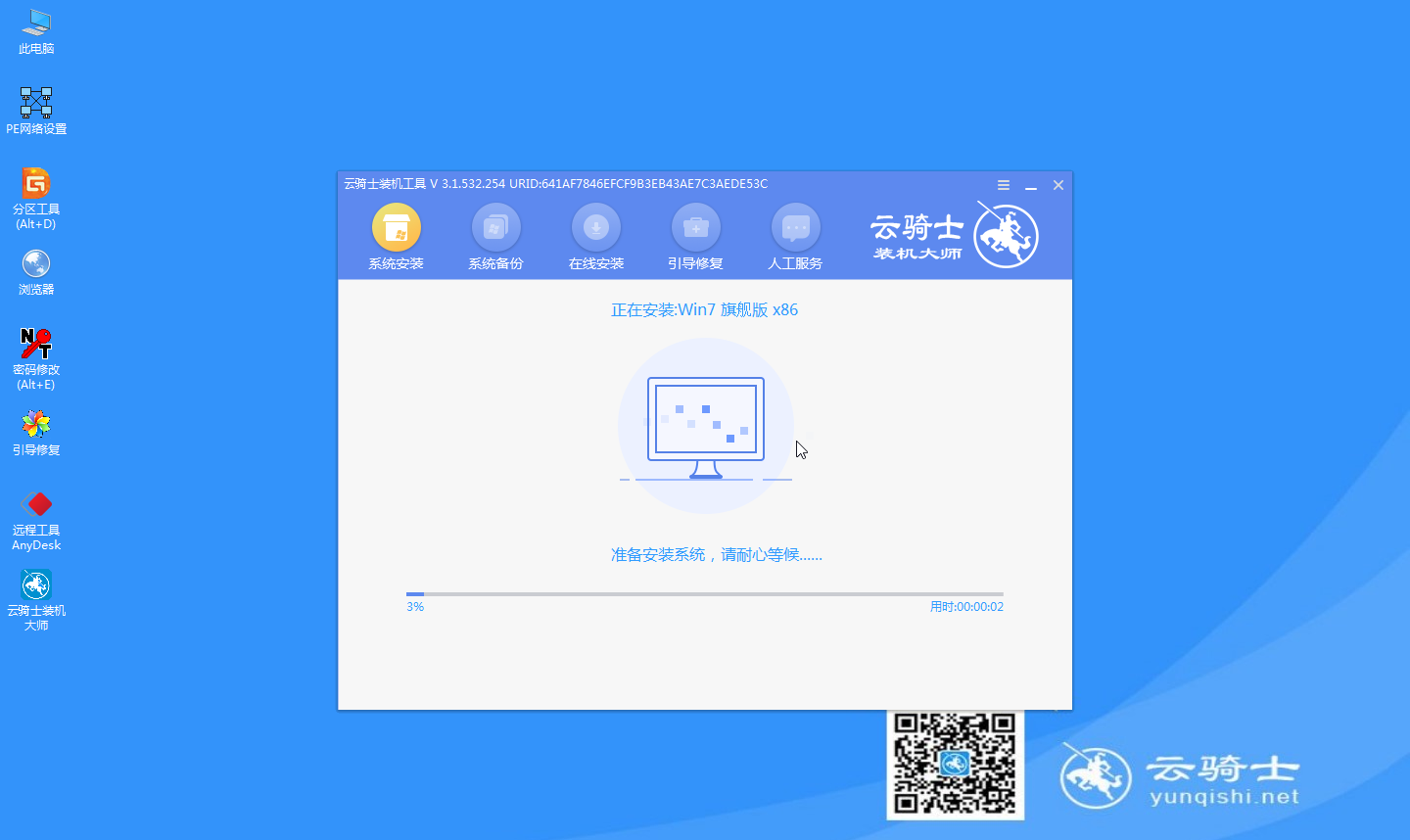
12 安装完成之后点击立即重启并且拔出U盘。
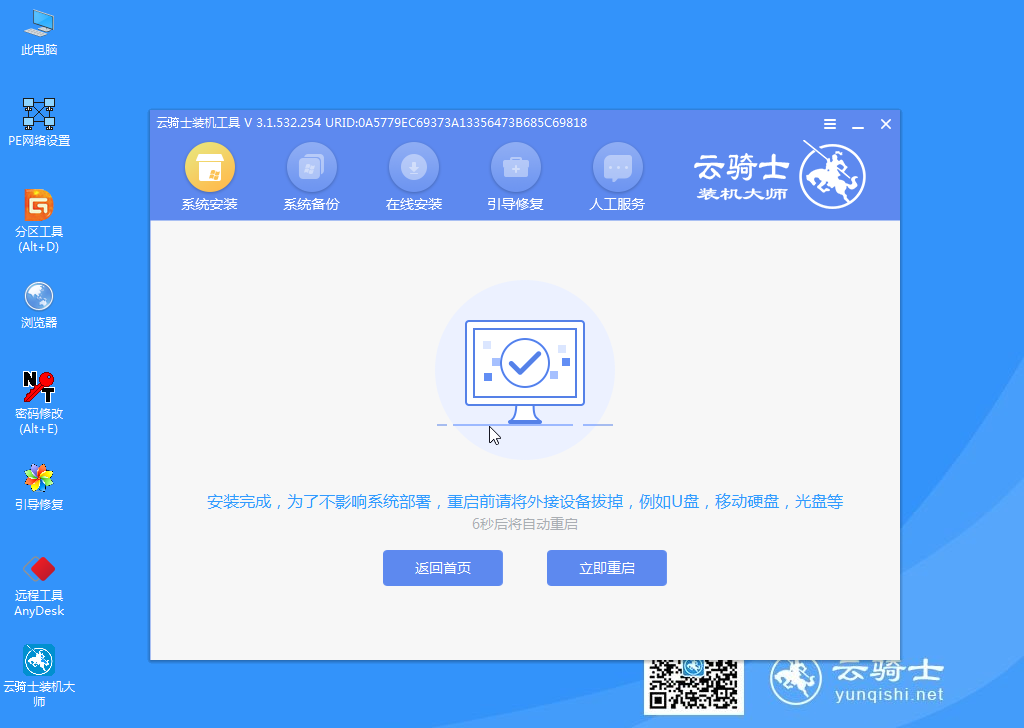
13 然后无需操作等待系统自动安装成功,进入桌面即完成系统重装。

U盘安装系统的注意事项
u盘装系统win7的教程虽然很简单,但是对于刚接触U盘安装系统的用户来说,如果不清楚U盘安装系统的重要事项,容易导致U盘安装系统时出现失败的问题,下面小编给大家介绍一下U盘安装系统时需注意的一些事项,大家一起来了解下吧。
系统的数据备份与还原
在重装系统之前,必须进行重要文件、程序的备份操作,避免在系统重装后导致重要文件丢失的风险。
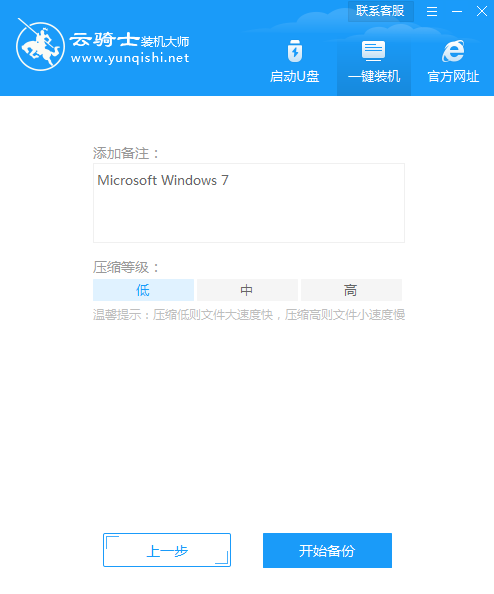
U盘启动制作工具的选择
在安装之前需先制作u盘启动,所以制作工具是很重要,选择一个好的制作工具,实现全自动化,会让整个装系统的过程中都省时省力,方便快捷。
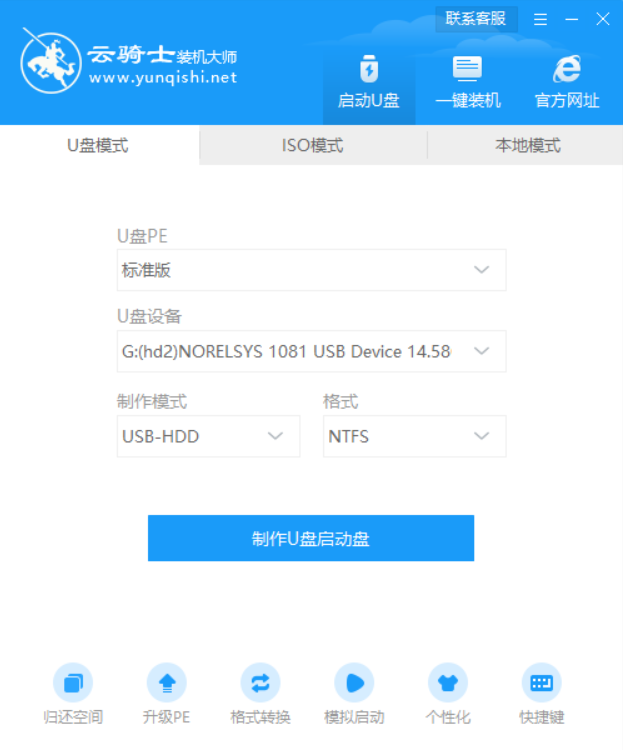
选择启动制作模式
U盘的启动模式有USB-HDD和USB-ZIP,由于USB-HDD具有较快的发动速度,故USB-HDD是目前比较受欢迎和常见的形式,而USB-ZIP的启动模式则能够兼容04年以前的电脑。

磁盘分区
当目标磁盘容量达不到装系统所要求达到的标准,U盘装系统的工作就很可能无法进行下去,故磁盘分区问题是不可忽视的重要事项。

进入BIOS设置启动项
当需进入BIOS进行U盘第一启动项设置之前,需要清楚自己主机的BIOS启动热键,一般主机的启动热键是F2。
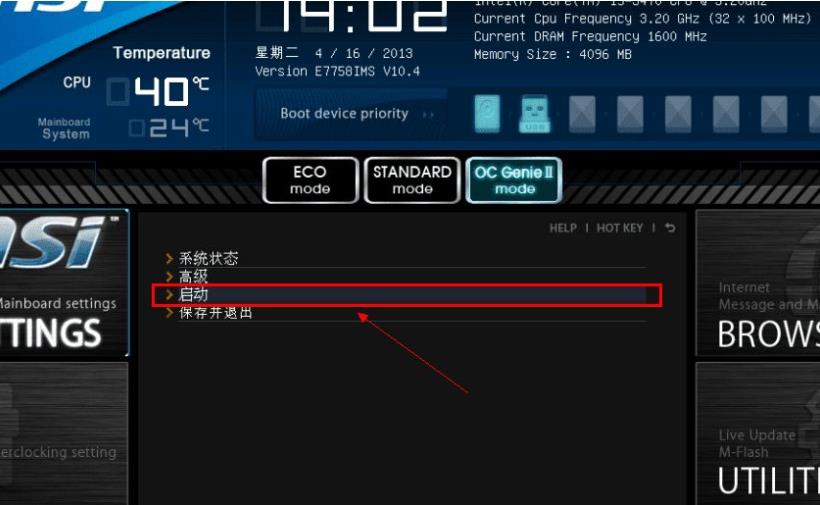
磁盘检测
磁盘检测也是U盘安装系统的注意事项之一,当进行数据拷贝入U盘启动盘的时候,如果硬盘读取速度慢,就会导致拷贝数据异常终止的问题,可进行磁盘坏道检测,检测磁盘是否存在坏道和进行磁盘坏道修复。
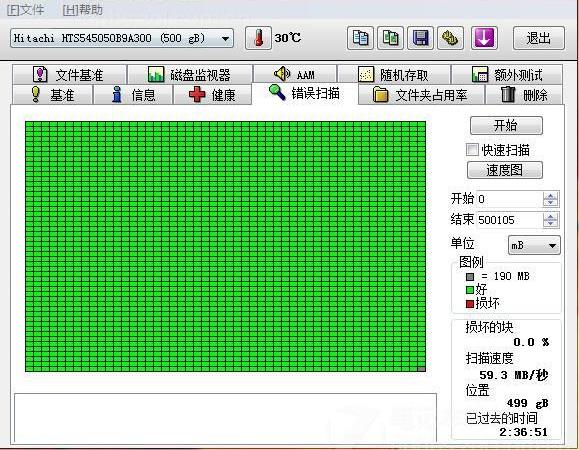
有用户在U盘装系统时提示Internal Error 36000错误,遇到这样的情况该怎么解决呢?下面就来看看解决方法吧。
原因分析
出现这一错误提示的绝大多数的原因是硬盘有坏道或者逻辑错误!内部错误36000则表明Ghost无法确定原因,从而无法继续进行。
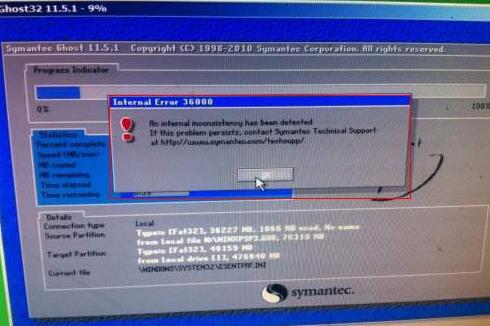
解决方法
1、整理磁盘碎片和纠正磁盘错误;
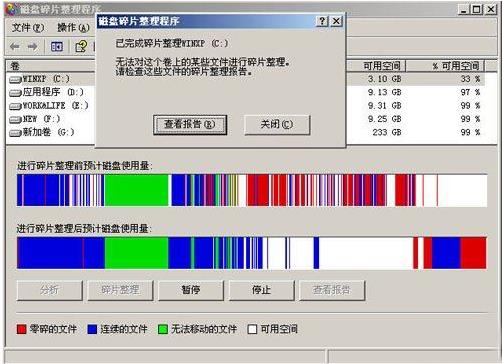
2、检测硬盘主分区上是否有存在坏道;
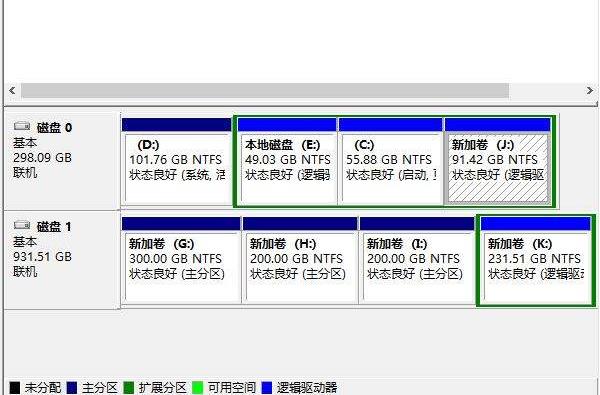
3、用Diskgenius磁盘软件检查所有硬盘分区,检测分区是否存在错误,如果存在建议进入到PE系统下使用Diskgenius磁盘软件格式化一下有问题的分区即可。