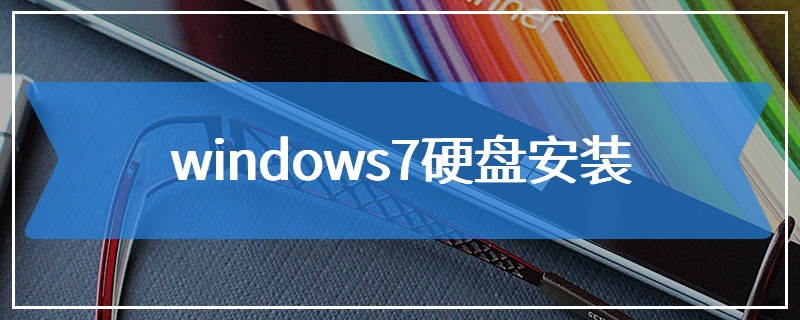相信小伙伴们基本上都是使用最简单的在线重装方式对电脑进行重装系统。其实大家会发现在线重装也是有一定的限制要求,比如要在联网状态。如果遇到电脑系统崩溃怎么办,肯定是无法进入桌面对电脑进行重装,此刻U盘就派上了用场。无论是哪种紧急情况,U盘都可以对电脑进行重装。下面就一起来学习一下联想电脑u盘启动安装系统教程。
联想电脑u盘启动安装系统步骤阅读
1、打开浏览器搜索云骑士官网,找到云骑士官网并点击打开。
2、首先在官网下载云骑士一键重装系统软件,下载好以后打开云骑士装机大师。
3、将U盘插在电脑的USB接口,开机并不断按下启动U盘快捷键。
4、在进入系统启动菜单中选择有USB字样的选项并回车。
5、重启电脑,选择YunQiShi PE进入系统。
6、等待进入系统后无需操作,云骑士会自动打开进行安装系统。
7、安装过程中弹出引导修复工具,进行写入引导文件,点击确定。
8、提示检测到PE文件,点击确定进行PE引导菜单回写。
9、安装完成后,拔掉所有外接设备,然后点击立即重启。
10、重启过程中,选择Windows 10系统进入,等待安装。
11、弹出自动还原驱动文件,点击是,还原本地存在的驱动备份文件。
12、弹出宽带连接提示窗口,点击立即创建,创建宽带连接。
13、等待优化完成,重启进入系统,即完成重装。
联想电脑u盘启动安装系统操作步骤
01 打开浏览器搜索云骑士官网,找到云骑士官网并点击打开。
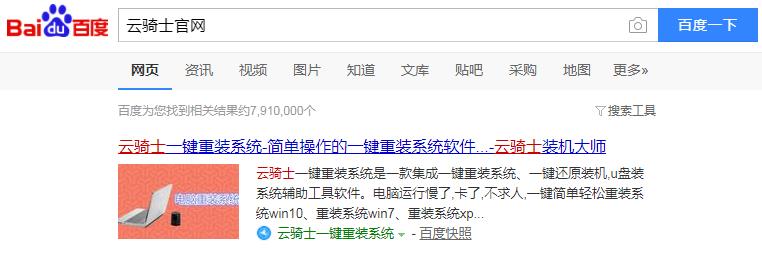
02 首先在官网下载云骑士一键重装系统软件,下载好以后打开云骑士装机大师。
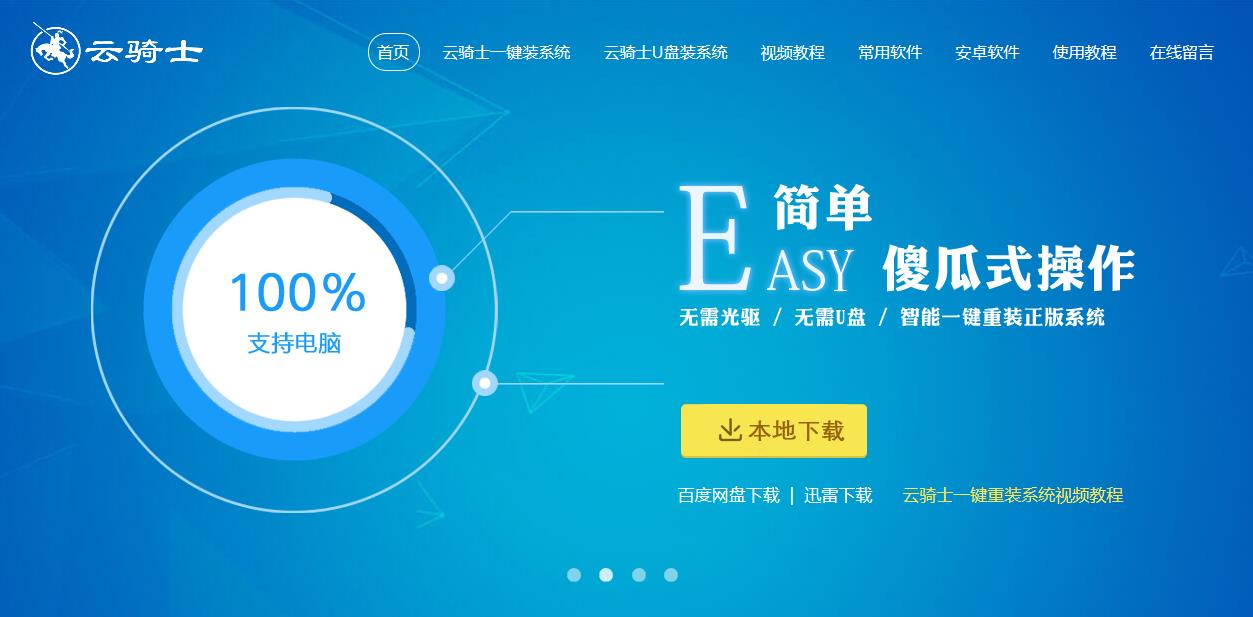
03 将U盘插在电脑的USB接口,开机并不断按下启动U盘快捷键,U盘快捷键可以通过云骑士装机大师确认。
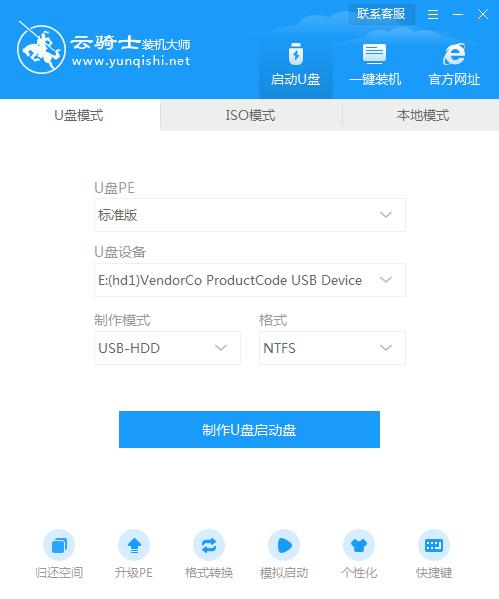
04 在进入系统启动菜单中选择有USB字样的选项并回车。

05 重启电脑,选择YunQiShi PE进入系统。

06 等待进入系统后,无需操作,云骑士会自动打开进行安装系统,大家耐心等待即可。

07 安装过程中弹出引导修复工具,进行写入引导文件,点击确定。

08 提示检测到PE文件,点击确定进行PE引导菜单回写。

09 安装完成后,拔掉所有外接设备,如U盘、移动硬盘、光盘等,然后点击立即重启。

10 重启过程中,选择Windows 10系统进入,等待安装。

11 弹出自动还原驱动文件,点击是,还原本地存在的驱动备份文件。

12 弹出选择操作系统界面,选择windows 10,回车进入系统,之后无需操作,耐心等待系统准备就绪,升级优化。

13 升级优化过程中,弹出宽带连接提示窗口,可以点击立即创建,创建宽带连接。同时有软件管家工具,可以自行选择常用的软件,一键安装即可。

14 等待优化完成,重启进入系统,即完成重装。

电脑已经成为了我们日常生活中不可或缺的工具,而笔记本电脑更是可随身携带,非常方便。当联想Miix510笔记本使用久了出现问题,我们需要进行重装系统win10。但对于电脑小白来说,重装系统win10是一件比较困难的事情。没有电脑知识不知道怎么重装系统win10,在电脑出现问题时就手足无措。不过现如今重装系统可以借助装机软件,一键即可重装系统。那么下面就让小编为大家带来联想Miix510小白如何一键重装系统win10。
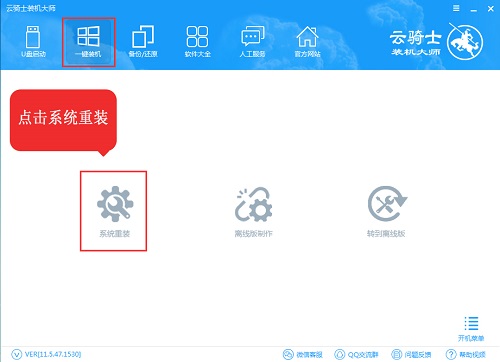
不少用户在选购笔记本时都喜欢联想这个品牌。联想笔记本是很多学生党和办公人员选购笔记本的首选。在使用联想笔记本的过程中,有朋友觉得联想笔记本自带的系统不太适合自己,想要用U盘为其重装系统win10。U盘重装系统win10,首先我们需要将U盘制作为启动盘,然后设置bios从U盘启动。不过很多用户把U盘制作成启动盘后,不知道如何设置U盘启动。那么下面就让小编为大家带来联想电脑如何设置bios从U盘启动。
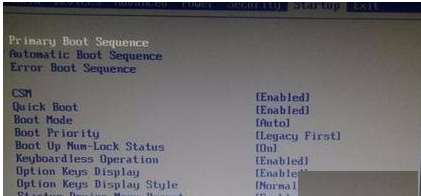
相关内容
- 云骑士一键重装大师软件 V11.7.2.3417 离线版
- 云骑士U盘装系统装机大师 v11.7.2.5530 尊享版
- 云骑士U盘装系统装机大师 V11.7.1.3178 极速版
- 云骑士重装系统大师软件 V11.7.2.8128 绿色版
- 云骑士一键重装大师软件 V11.7.4.8188 豪华版
常见问答
win10系统提示你的设备不支持windows hello怎么办?
1、按下win+R打开Windows+R呼出运行,在框中输入services.msc 点击确定打开服务;
2、查找Windows Biometric Service看这个服务项是否有被禁用,如果被禁用了请重新启用;
3、按下win+x打开超级菜单,点击 设备管理器;
4、找到相关的生物识别设备项然后卸载其驱动后,使用驱动大师或者直接去对应品牌官网下载驱动程序进行安装即可。
无法格式化win10系统磁盘怎么办?
1、首先可以右击“此电脑”,直接在菜单中选择“管理”。
2、然后在“计算机管理”页面中,直接点击存储的“磁盘管理”,并在右侧窗口找到无法格式化的磁盘,右击选择“删除卷”。
3、在弹出“警告”窗口中,点击“是”。
4、接着删除后,可以看到原来的磁盘变成了绿色的磁盘,直接右击选择“新建简单卷”。
5、最后不需要修改任何东西,系统都帮你设置好了,只需要选择“下一步”,完成后,就可以看到新建的磁盘。