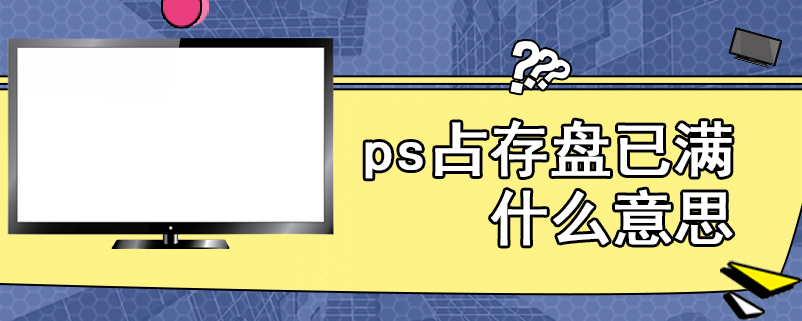联想thinkpad笔记本电脑最初是用于商务办公,自从被联想收购后,其外观设计也不像之前那么硬板,而是不断融入了时尚元素,性价比不断提高,逐步被大众所接受,在笔记本市场占有了越来越大的份额。电脑使用过程中经常会遇到这样那样的问题,通常我们会选择重装系统。目前最先进的装系统方法就是U盘装系统。下面介绍一下联想thinkpad笔记本装系统教程。
thinkpad笔记本装系统步骤阅读
1、打开浏览器搜索云骑士官网,找到云骑士官网并点击打开。
2、首先在官网下载云骑士一键重装系统软件,下载好以后打开云骑士装机大师。
3、将U盘插在USB接口,开机并不断按下启动U盘快捷键。
4、在进入系统启动菜单中选择有USB字样的选项并回车。
5、系统启动后会进入PE界面,老机型选择Win2003PE,选择完后回车进入。
6、等待进入系统后,无需操作,云骑士会自动打开进行安装系统。
7、安装过程中弹出引导修复工具,进行写入引导文件,点击确定。
8、提示检测到PE文件,点击确定进行PE引导菜单回写。
9、安装完成后拔掉所有外接设备后点击立即重启。
10、重启过程中,选择Windows 7系统进入,等待安装。
11、弹出自动还原驱动文件,点击是,还原本地存在的驱动备份文件。
12、弹出选择操作系统界面,选择windows7,回车进入系统。
13、之后无需操作,耐心等待系统准备就绪,升级优化。
14、升级优化过程中,弹出宽带连接提示窗口,点击立即创建。
15、等待优化完成,重启进入系统,即完成重装。
thinkpad笔记本装系统操作步骤
01 打开浏览器搜索云骑士官网,找到云骑士官网并点击打开。
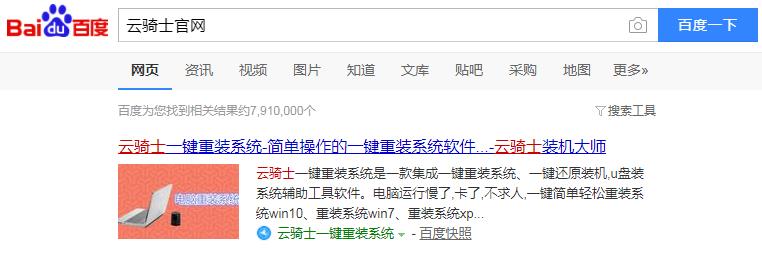
02 首先在官网下载云骑士一键重装系统软件,下载好以后打开云骑士装机大师。
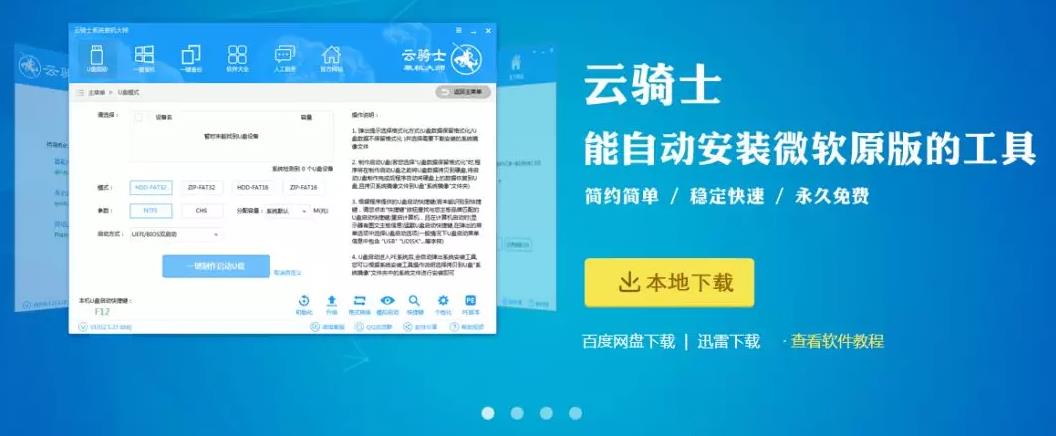
03 将U盘插在电脑的USB接口,开机并不断按下启动U盘快捷键,U盘快捷键可以通过云骑士装机大师确认。
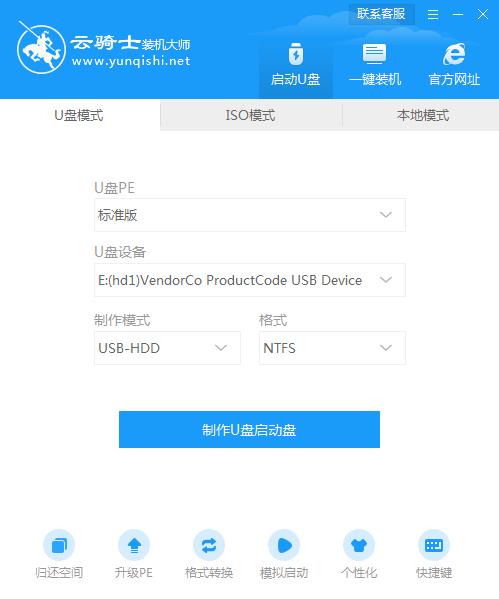
04 在进入系统启动菜单中选择有USB字样的选项并回车。

05 系统启动后会进入云骑士PE界面,老机型可以选择Win2003PE,选择完毕后回车进入。

06 等待进入系统后,无需操作,云骑士会自动打开进行安装系统,大家耐心等待即可。

07 安装过程中弹出引导修复工具,进行写入引导文件,点击确定。

08 提示检测到PE文件,点击确定进行PE引导菜单回写。

09 安装完成后,拔掉所有外接设备,如U盘、移动硬盘、光盘等,然后点击立即重启。

10 重启过程中,选择Windows 7系统进入,等待安装。

11 弹出自动还原驱动文件,点击是,还原本地存在的驱动备份文件。

12 弹出选择操作系统界面,选择windows7,回车进入系统。

13 之后无需操作,耐心等待系统准备就绪,升级优化。

14 升级优化过程中,弹出宽带连接提示窗口,可以点击立即创建,创建宽带连接。同时有软件管家工具,可以自行选择常用的软件,一键安装即可。

15 等待优化完成,重启进入系统,即完成重装。

我们知道安装电脑的系统之后,电脑有很多的东西是空白的,需要下载安装各种重要的驱动。如果从网络上搜索下载驱动电脑可能会出故障,甚至中毒。那么使用联想电脑的年轻人就问了怎样一键装驱动,下面,小编就来跟大家介绍联想电脑一键装驱动的方法了。
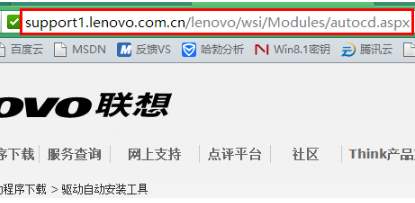
使用联想笔记本的用户有很多,不过知道联想笔记本基本都具有一个可以进行一键恢复的按键的用户可不多,更别提什么操作其还原系统了,那么如果电脑出现什么情况而无法解决的时候该怎么办呢?为此,小编就給大家准备了联想笔记本一键还原系统的操作了。
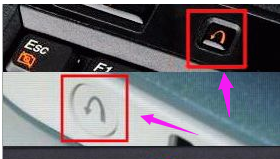
相关内容
- 云骑士U盘一键重装系统软件 V11.7.1.9828 官方最新版
- 云骑士重装系统装机大师 v11.6.1.1880 专业版
- 云骑士装机大师软件 V11.7.1.7187 系统重装版
- 云骑士U盘一键重装系统软件 V11.7.3.2868 官方免费版
- 云骑士一键重装大师软件 V11.7.1.1387 极速版
常见问答
win7系统安装软件却提示“无数字签名”如何解决?
1、打开IE浏览器,在其右上方的任务栏中选择工具→Internet选项,这样就可以打开浏览器的Internet选项窗口了;
2、打开的Internet选项窗口之后,可以看到我们当前处在常规选项卡内,将其切换到高级选项卡;
3、在高级选项卡设置栏内找到允许运行或安装软件,即使签名无效并将其勾选,最后确定保存设置即可。