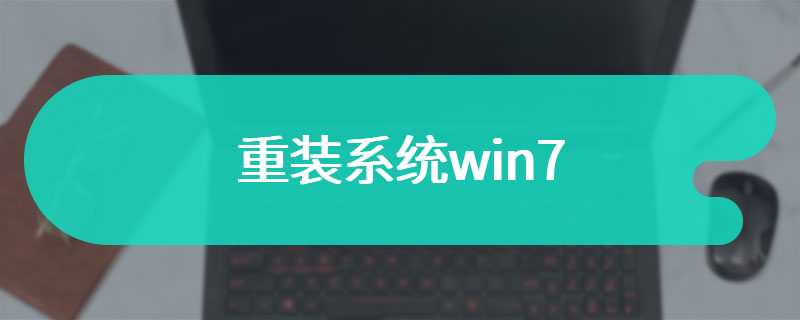通过启动U盘装系统方法大家都不陌生,绝大多数电脑都支持启动U盘重装系统,因为只需要制作好启动盘,然后设置电脑bios从U盘启动就可以了。有部分用户还不清楚华硕a558如何启动U盘装系统,下面小编以安装win7系统为例,跟大家介绍华硕a558怎么u盘装系统。
华硕a558u盘装系统步骤阅读
1、打开浏览器搜索云骑士官网,找到云骑士官网并点击打开。
2、首先在官网下载云骑士一键重装系统软件,下载好以后打开云骑士装机大师。
3、将U盘插在USB接口,开机并不断按下启动U盘快捷键。
4、在进入系统启动菜单中选择有USB字样的选项并回车。
5、系统启动后会进入PE界面,老机型选择Win2003PE,选择完后回车进入。
6、等待进入系统后,无需操作,云骑士会自动打开进行安装系统。
7、安装过程中弹出引导修复工具,进行写入引导文件,点击确定。
8、提示检测到PE文件,点击确定进行PE引导菜单回写。
9、安装完成后拔掉所有外接设备后点击立即重启。
10、重启过程中,选择Windows 7系统进入,等待安装。
11、弹出自动还原驱动文件,点击是,还原本地存在的驱动备份文件。
12、弹出选择操作系统界面,选择windows7,回车进入系统。
13、之后无需操作,耐心等待系统准备就绪,升级优化。
14、升级优化过程中,弹出宽带连接提示窗口,点击立即创建。
15、等待优化完成,重启进入系统,即完成重装。
华硕a558u盘装系统操作步骤
01 打开浏览器搜索云骑士官网,找到云骑士官网并点击打开。
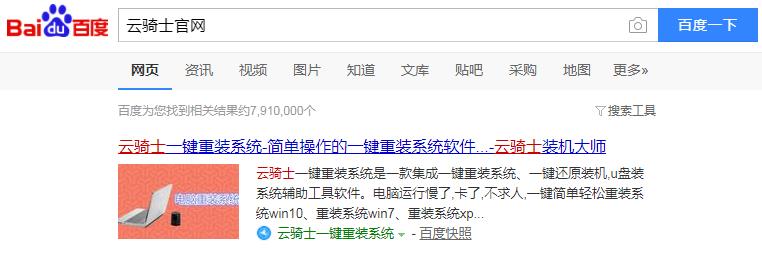
02 首先在官网下载云骑士一键重装系统软件,下载好以后打开云骑士装机大师。
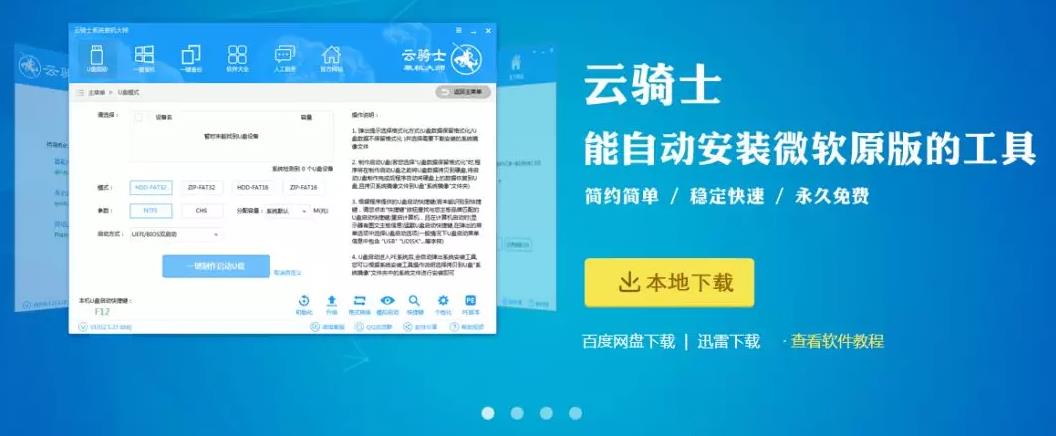
03 将U盘插在电脑的USB接口,开机并不断按下启动U盘快捷键,U盘快捷键可以通过云骑士装机大师确认。
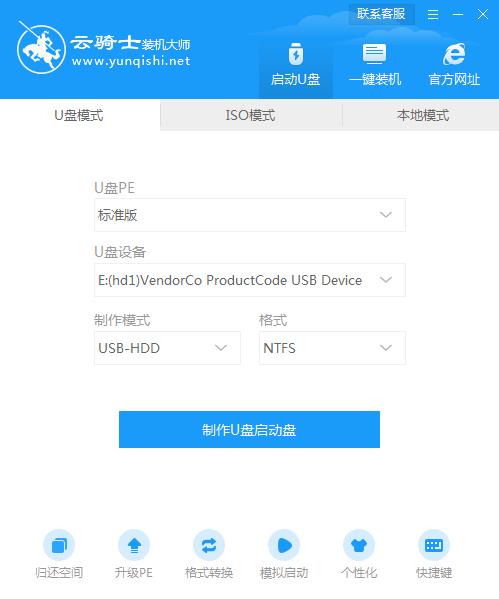
04 在进入系统启动菜单中选择有USB字样的选项并回车。

05 系统启动后会进入云骑士PE界面,老机型可以选择Win2003PE,选择完毕后回车进入。

06 等待进入系统后,无需操作,云骑士会自动打开进行安装系统,大家耐心等待即可。

07 安装过程中弹出引导修复工具,进行写入引导文件,点击确定。

08 提示检测到PE文件,点击确定进行PE引导菜单回写。

09 安装完成后,拔掉所有外接设备,如U盘、移动硬盘、光盘等,然后点击立即重启。

10 重启过程中,选择Windows 7系统进入,等待安装。

11 弹出自动还原驱动文件,点击是,还原本地存在的驱动备份文件。

12 弹出选择操作系统界面,选择windows7,回车进入系统。

13 之后无需操作,耐心等待系统准备就绪,升级优化。

14 升级优化过程中,弹出宽带连接提示窗口,可以点击立即创建,创建宽带连接。同时有软件管家工具,可以自行选择常用的软件,一键安装即可。

15 等待优化完成,重启进入系统,即完成重装。

电脑店u盘启动盘制作工具3.4集成工具更全面,完全可以应对电脑技术人员常见的电脑故障维护工作。其制作出来的u盘启动盘可兼容目前市面上所见到的许多电脑,同时也可以保持u盘原来的功能进行使用,真正做到“一盘两用”的功效。
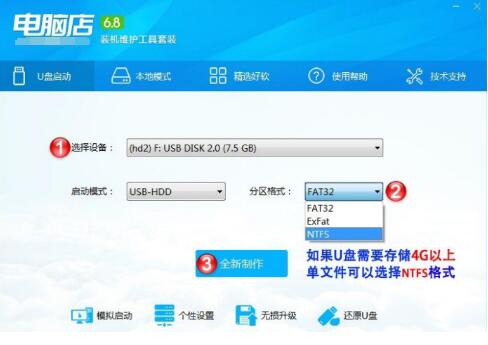
电脑店u盘启动盘制作工具5.0版本制作U盘启动盘简单快捷,制作出来的u盘启动盘可兼容目前市面上所见到的许多电脑,同时也可以保持u盘原来的功能进行使用,能真正做到“一盘两用”的效果。
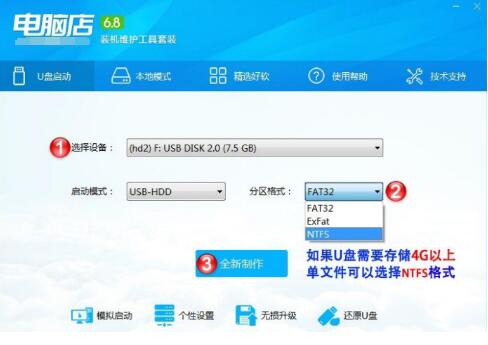
相关内容
常见问答
win7右键菜单打开方式有两个记事本选项如何解决?
1、在系统中新建一个记事本,并将下面的代码复制粘贴上,当然你也可以选择手动输入:
@echo off
if exist “%systemroot%\notepad.exe” set Npath=“%systemroot%\notepad.exe %”1
if not exist “%systemroot%\notepad.exe” set Npath=“%systemroot%\system32\notepad.exe %”1
reg add “HKCR\txtfile\shell\open\command” /ve /d %Npath% /t REG_SZ /f
reg add “HKCR\Applications\notepad.exe\shell\open\command” /ve /d %Npath% /t REG_SZ /f
reg add “HKCR\SystemFileAssociations\text\shell\open\command” /ve /d %Npath% /t REG_SZ /f
2、将以上代码复制粘贴后并保存,并将记事本格式修改为.bat类型的记事本;
3、创建好记事本.bat后,双击运行即可,你会发现右键菜单两个记事本也就只有一个了。