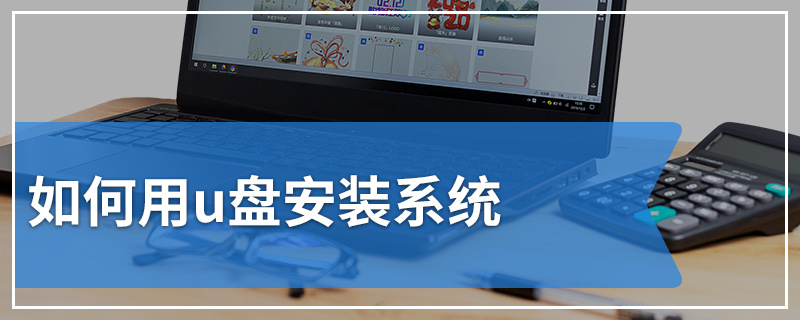安装操作系统一般都是采用光盘安装的方式,不过对于13寸以下的便携小本来说,通常都没有配置光驱。其实,没有必要依赖光驱,通过U盘安装操作系统是一种非常实用的方式,下面小编给大家分享联想笔记本如何从u盘安装系统教程。
联想笔记本u盘安装系统步骤阅读
1、打开浏览器搜索云骑士官网,找到云骑士官网并点击打开。
2、首先在官网下载云骑士一键重装系统软件,下载好以后打开云骑士装机大师。
3、将U盘插在电脑的USB接口,开机并不断按下启动U盘快捷键。
4、在进入系统启动菜单中选择有USB字样的选项并回车。
5、重启电脑,选择YunQiShi PE进入系统。
6、等待进入系统后无需操作,云骑士会自动打开进行安装系统。
7、安装过程中弹出引导修复工具,进行写入引导文件,点击确定。
8、提示检测到PE文件,点击确定进行PE引导菜单回写。
9、安装完成后,拔掉所有外接设备,然后点击立即重启。
10、重启过程中,选择Windows 10系统进入,等待安装。
11、弹出自动还原驱动文件,点击是,还原本地存在的驱动备份文件。
12、弹出宽带连接提示窗口,点击立即创建,创建宽带连接。
13、等待优化完成,重启进入系统,即完成重装。
联想笔记本u盘安装系统操作步骤
01 打开浏览器搜索云骑士官网,找到云骑士官网并点击打开。
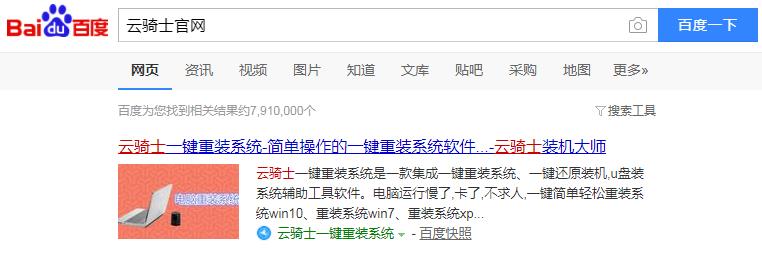
02 首先在官网下载云骑士一键重装系统软件,下载好以后打开云骑士装机大师。
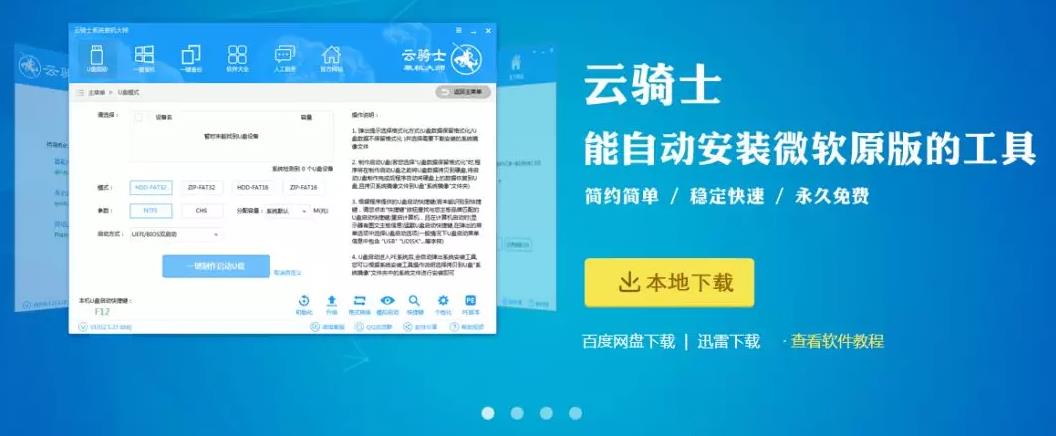
03 将U盘插在电脑的USB接口,开机并不断按下启动U盘快捷键,U盘快捷键可以通过云骑士装机大师确认。
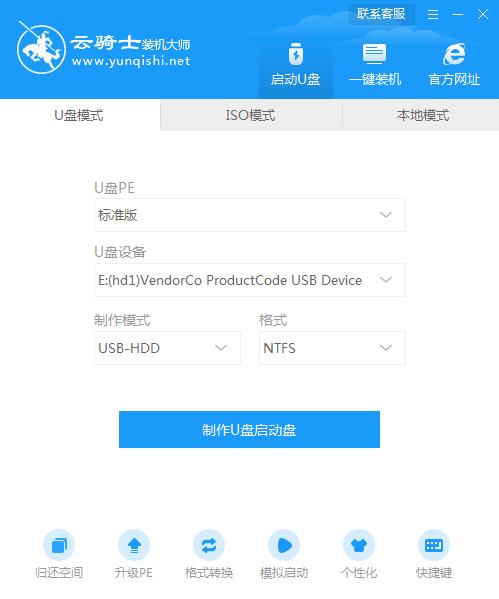
04 在进入系统启动菜单中选择有USB字样的选项并回车。

05 重启电脑,选择YunQiShi PE进入系统。

06 等待进入系统后,无需操作,云骑士会自动打开进行安装系统,大家耐心等待即可。

07 安装过程中弹出引导修复工具,进行写入引导文件,点击确定。

08 提示检测到PE文件,点击确定进行PE引导菜单回写。

09 安装完成后,拔掉所有外接设备,如U盘、移动硬盘、光盘等,然后点击立即重启。

10 重启过程中,选择Windows 10系统进入,等待安装。

11 弹出自动还原驱动文件,点击是,还原本地存在的驱动备份文件。

12 弹出选择操作系统界面,选择windows 10,回车进入系统,之后无需操作,耐心等待系统准备就绪,升级优化。

13 升级优化过程中,弹出宽带连接提示窗口,可以点击立即创建,创建宽带连接。同时有软件管家工具,可以自行选择常用的软件,一键安装即可。

14 等待优化完成,重启进入系统,即完成重装。

不少用户在选购笔记本时都喜欢联想这个品牌。联想笔记本是很多学生党和办公人员选购笔记本的首选。在使用联想笔记本的过程中,有朋友觉得联想笔记本自带的系统不太适合自己,想要用U盘为其重装系统win10。U盘重装系统win10,首先我们需要将U盘制作为启动盘,然后设置bios从U盘启动。不过很多用户把U盘制作成启动盘后,不知道如何设置U盘启动。那么下面就让小编为大家带来联想电脑如何设置bios从U盘启动。
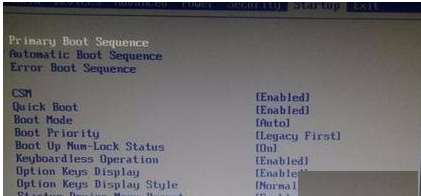
联想电脑作为国际著名品牌,其品质自然不必多说。一般我们在为联想电脑重装系统win10的时候,我们都会选择使用U盘来进行重装。不过,U盘重装系统win10需要先进行U盘启动设置。对于很多电脑小白来说,这一步是最大的困难,无法设置U盘启动就无法进入PE系统。现如今进行U盘启动设置,我们可以通过U盘启动快捷键,或是进入bios来设置U盘为第一启动项。那么下面就让小编为大家带来联想电脑重装系统win10设置U盘启动攻略。
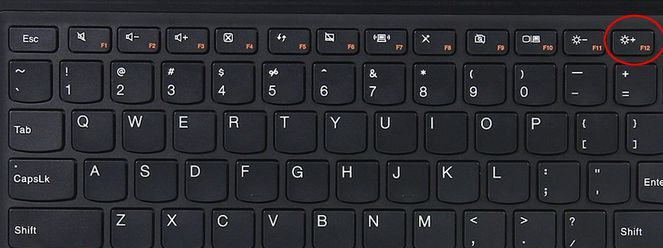
相关内容
- 云骑士一键重装大师软件 V11.7.2.3417 离线版
- 云骑士一键重装大师软件 V11.7.1.9411 中文正式版
- 云骑士一键重装系统软件 V11.7.0.1428 最新版
- 云骑士重装系统大师软件 V11.7.2.8128 绿色版
- 云骑士重装系统装机大师 v11.6.1.1880 专业版
常见问答
Win10系统升级软件时经常死机如何解决?
1、下载安装支持兼容Win10的软件版本,下载软件之前看一下兼容列表里是否有Win10系统。虽然Win10可以向下兼容Win7/Win8.1的应用,但是如果软件本身兼容Win10,会更加稳定。
2、如果没有找到Win10版本的软件,在安装的时候就要选择以兼容模式运行安装程序。这个可以在程序属性的兼容性中设置。
3、如果已经安装了程序,可以打开程序的属性,勾选“以兼容模式运行这个程序”的选项。
4、运行程序时,程序突然失去响应也会导致死机,可以点击一下程序的窗口,选择直接“关闭程序”。
5、如果上述方法不能关闭程序,可以用任务管理器结束任务,来中止程序。
6、当然你还可以找到未响应的进程,关闭这些进程后,就可以关闭未响应的程序了。