新买的电脑清一色是win10系统,由于新机型是uefi模式,如果需要重装系统win10,需要使用启动U盘。大家对win10系统也是不太熟悉,所以很多人还不了解怎么U盘装系统win10。下面介绍云骑士U盘装系统win10教程。
U盘装系统win10步骤阅读
1、将U盘插在电脑的USB接口,开机并不断按下启动U盘快捷键。
2、在进入系统启动菜单中选择有USB字样的选项并回车。
3、重启电脑,选择YunQiShi PE进入系统。
4、等待进入系统后无需操作,云骑士会自动打开进行安装系统。
5、安装过程中弹出引导修复工具,进行写入引导文件,点击确定。
6、提示检测到PE文件,点击确定进行PE引导菜单回写。
7、安装完成后,拔掉所有外接设备,然后点击立即重启。
8、重启过程中,选择Windows 10系统进入,等待安装。
9、弹出自动还原驱动文件,点击是,还原本地存在的驱动备份文件。
11、弹出宽带连接提示窗口,点击立即创建,创建宽带连接。
12、等待优化完成,重启进入系统,即完成重装。
U盘装系统win10操作步骤
01 将U盘插在电脑的USB接口,开机并不断按下启动U盘快捷键,U盘快捷键可以通过云骑士装机大师确认。
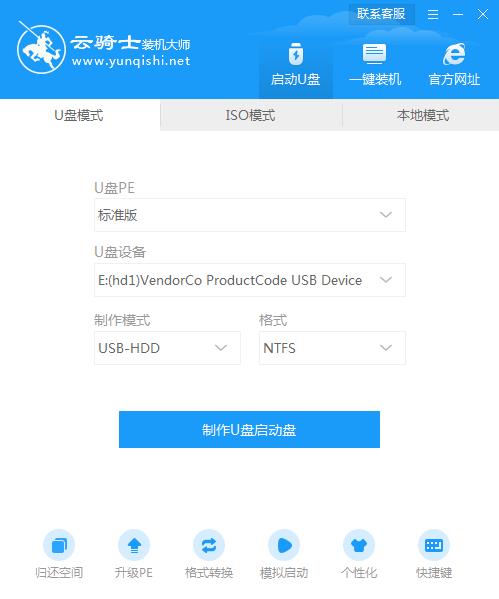
02 在进入系统启动菜单中选择有USB字样的选项并回车。

03 重启电脑,选择YunQiShi PE进入系统。

04 等待进入系统后,无需操作,云骑士会自动打开进行安装系统,大家耐心等待即可。

05 安装过程中弹出引导修复工具,进行写入引导文件,点击确定。

06 提示检测到PE文件,点击确定进行PE引导菜单回写。

07 安装完成后,拔掉所有外接设备,如U盘、移动硬盘、光盘等,然后点击立即重启。

08 重启过程中,选择Windows 10系统进入,等待安装。

09 弹出自动还原驱动文件,点击是,还原本地存在的驱动备份文件。

10 弹出选择操作系统界面,选择windows 10,回车进入系统,之后无需操作,耐心等待系统准备就绪,升级优化。

11 升级优化过程中,弹出宽带连接提示窗口,可以点击立即创建,创建宽带连接。同时有软件管家工具,可以自行选择常用的软件,一键安装即可。

12 等待优化完成,重启进入系统,即完成重装。

电脑已经是我们日常生活中离不开的重要工具。现如今的电脑,基本上都是uefi+gpt的模式,可以说专为win10系统而设,重装系统win10是主流的做法。不过这样的电脑想要重装系统win10,在重装过程中可能和一般的方法不太一样。因此很多用户想要为电脑重装系统win10,不过却不知道怎么进行重装。那么下面就让小编以云骑士装机大师为例,为大家带来云骑士uefi+gpt电脑重装系统win10图文。

现如今电脑重装系统win10是越来越简单了,重装系统的方式也是多种多样。就算你是没有电脑知识的小白用户,也可以通过重装软件轻松为电脑重装系统win10。不过在重装系统win10的时候,选择好的系统镜像非常关键。毕竟网上资源很多,不乏系统镜像携带病毒的情况。而好的系统镜像使用起来非常流畅,使用体验非常好。那么下面就让小编为大家带来云骑士教你怎么下载系统镜像重装系统win10。
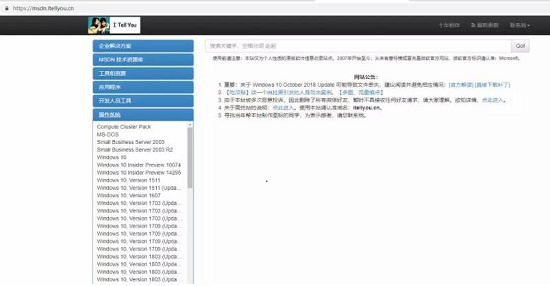
相关内容

















































































