制作U盘启动盘安装win7系统是当前最流行的方式,只要有U盘,通过简单的步骤就能一键制作好U盘启动盘安装系统。下面跟大家介绍u盘启动安装系统win7教程。
启动系统安装win7系统操作步骤
01 用户首先在浏览器上搜索云骑士官网,在官网下载云骑士装机大师软件。
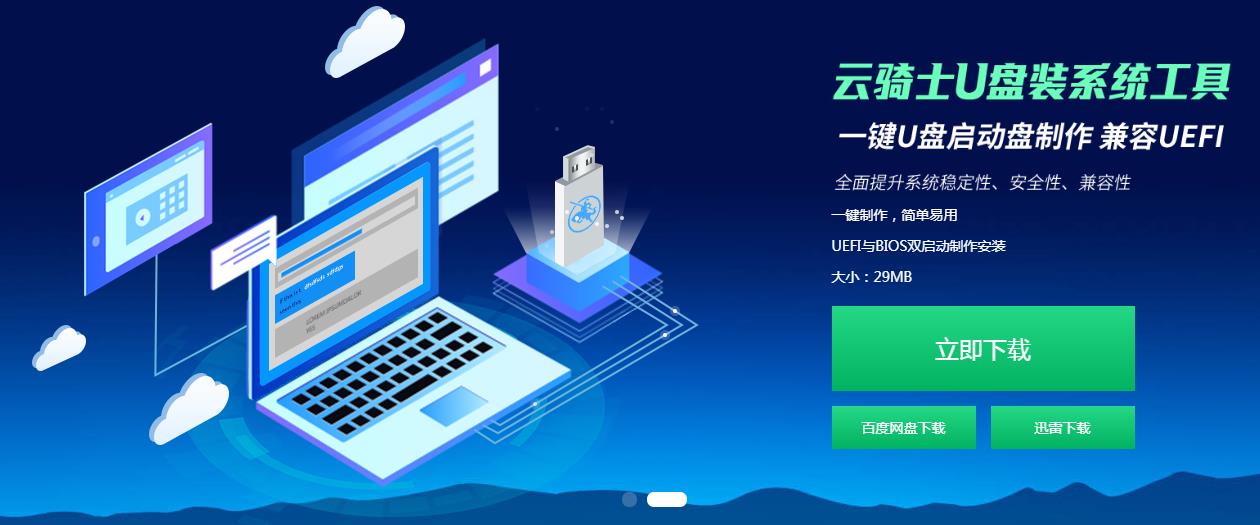
02 在软件位置双击打开云骑士软件,U盘插入电脑并点击右上角的启动U盘按钮。
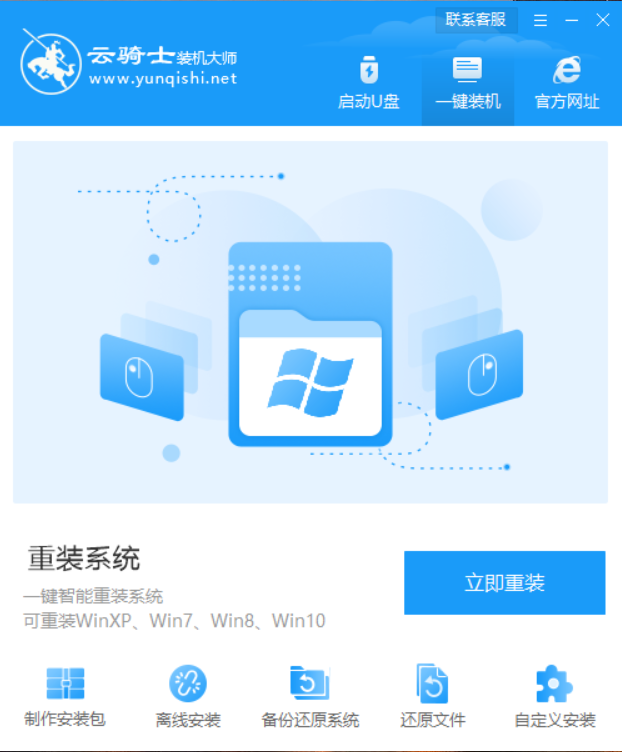
03 在U盘模式,系统会自动检测U盘型号,点击制作U盘启动盘。
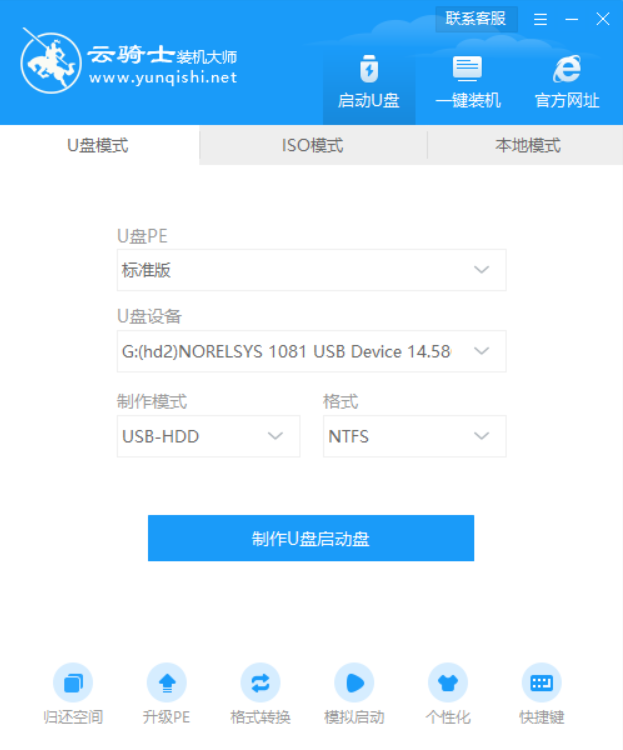
04 这里Windows xp/win7/win8/win10系统的各个版本都可以选择,这里选择win7系统,点击开始制作。
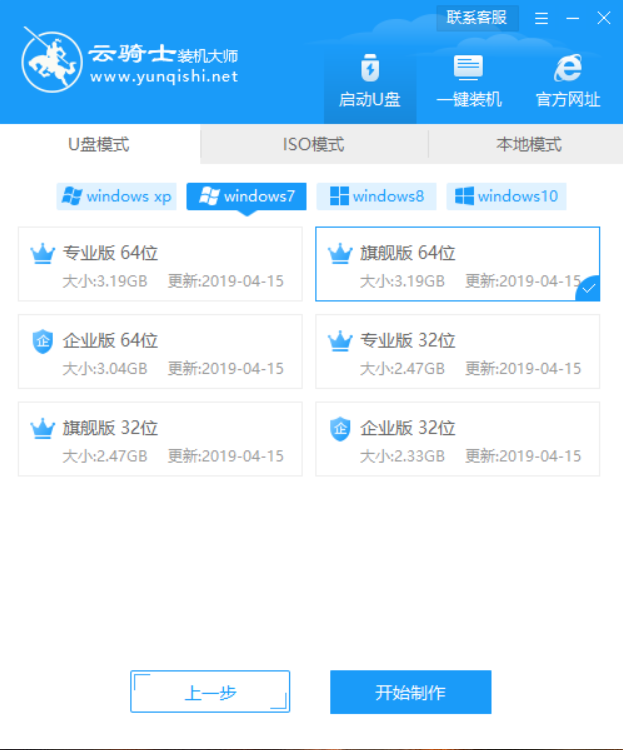
05 接下来会弹出提示框,点击确定。
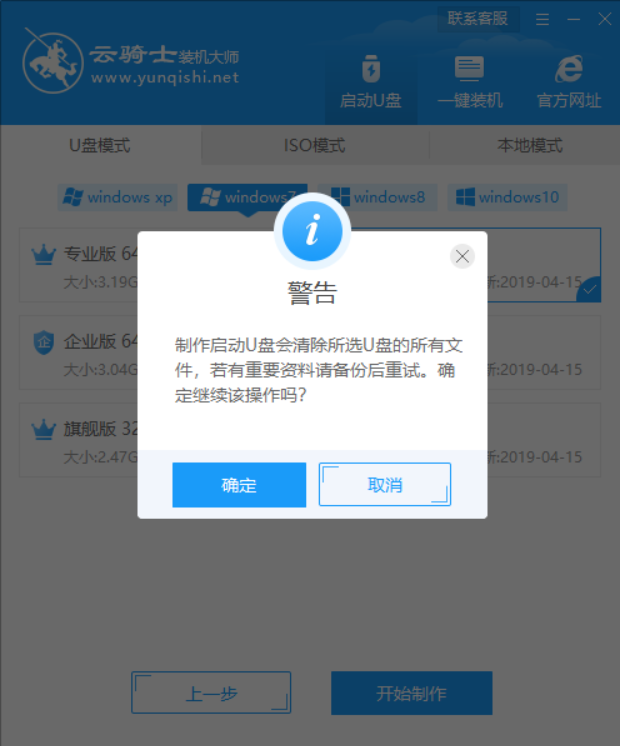
06 接着下载U盘PE系统和镜像文件,因为文件比较大需要的时间比较长,使用请耐心等待。
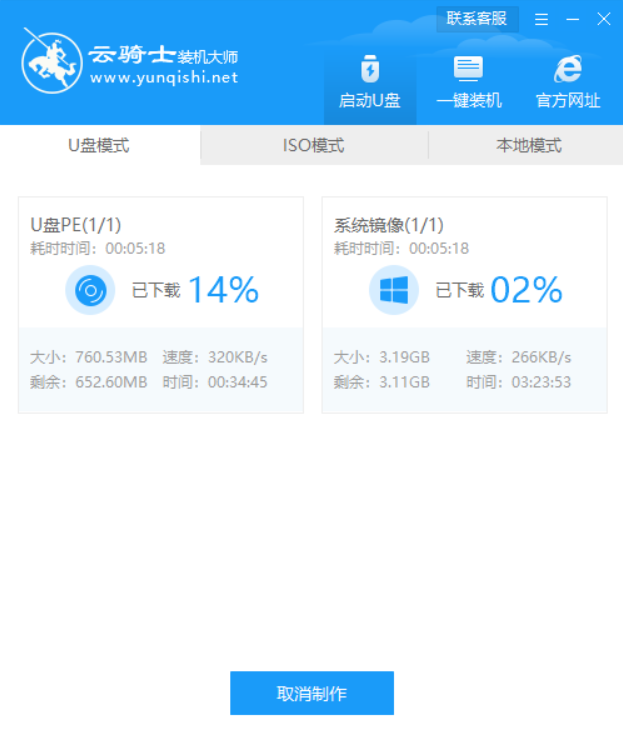
07 制作完成后弹出一个提示窗口,说明U盘启动盘已经制作成功,点击预览可模拟U盘PE系统启动界面。记住软件所提示的U盘启动快捷键,这里先不要拔出U盘,重启电脑。电脑启动时长按U盘启动快捷键进入U盘启动界面。
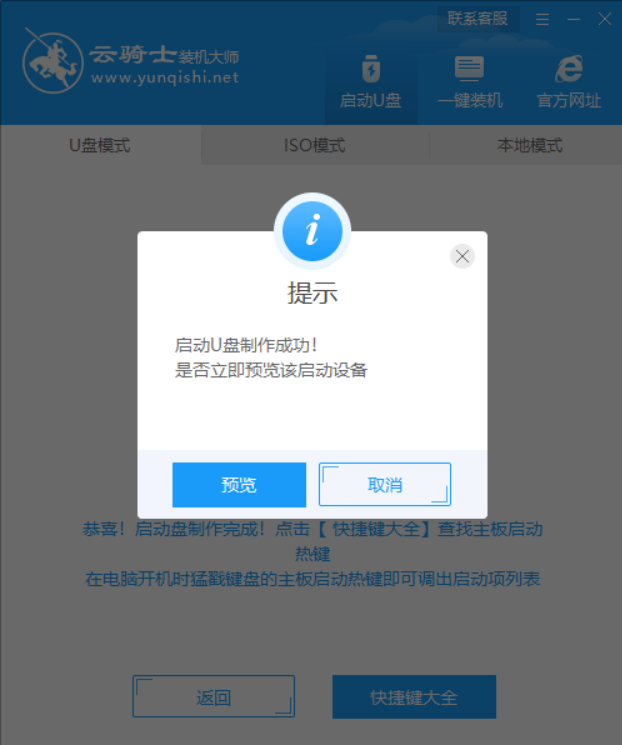
08 当遇到有显示Please select boot device选择界面,则选择UEFI的USB启动项进入系统引导选项界面,选择windows 10 PE进入系统。
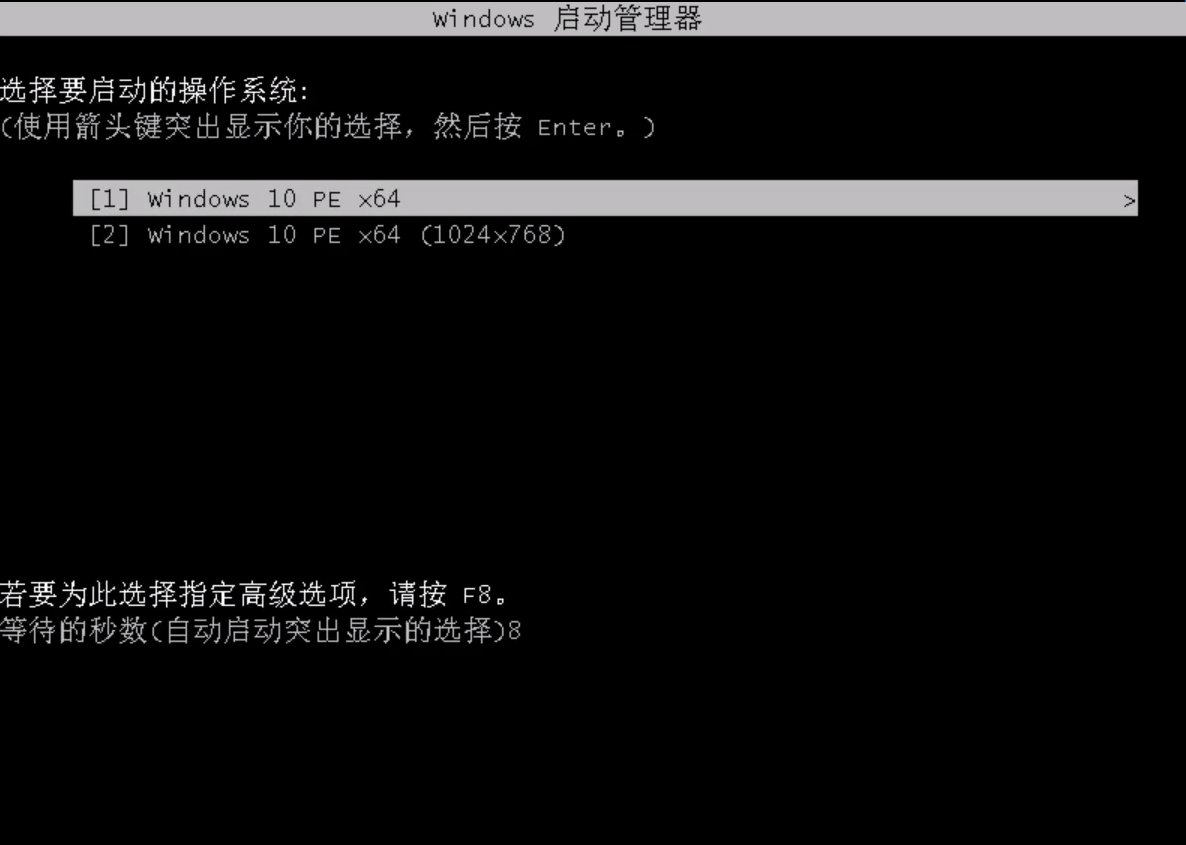
09 进入系统后云骑士软件会自动搜索系统镜像打开,选择win7系统镜像后点击安装。
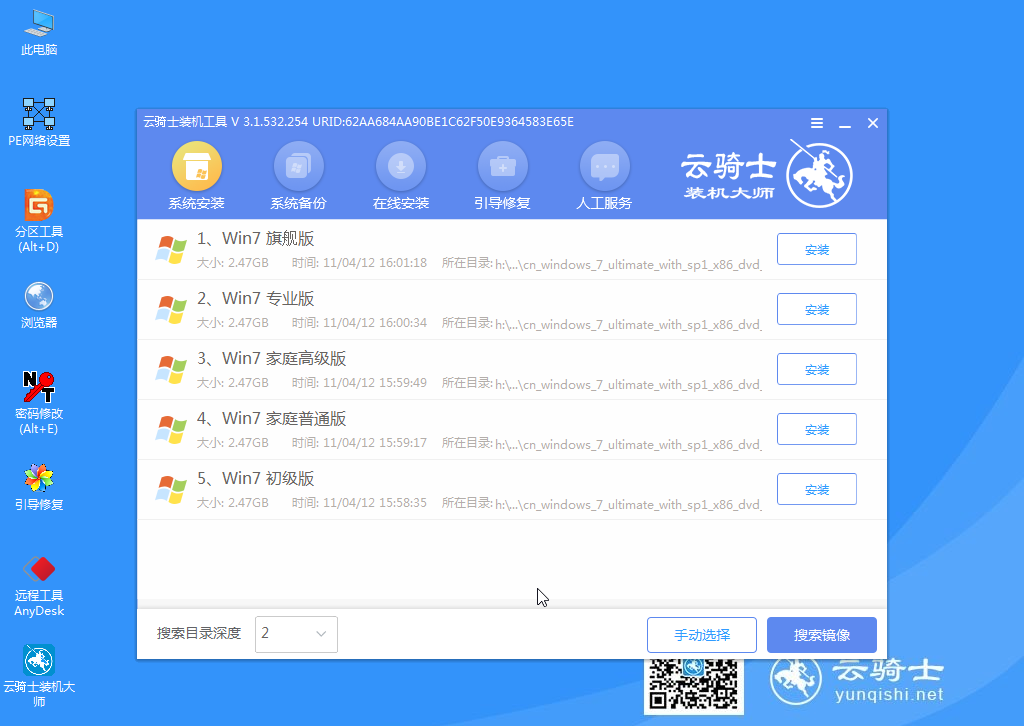
10 点击开始安装。
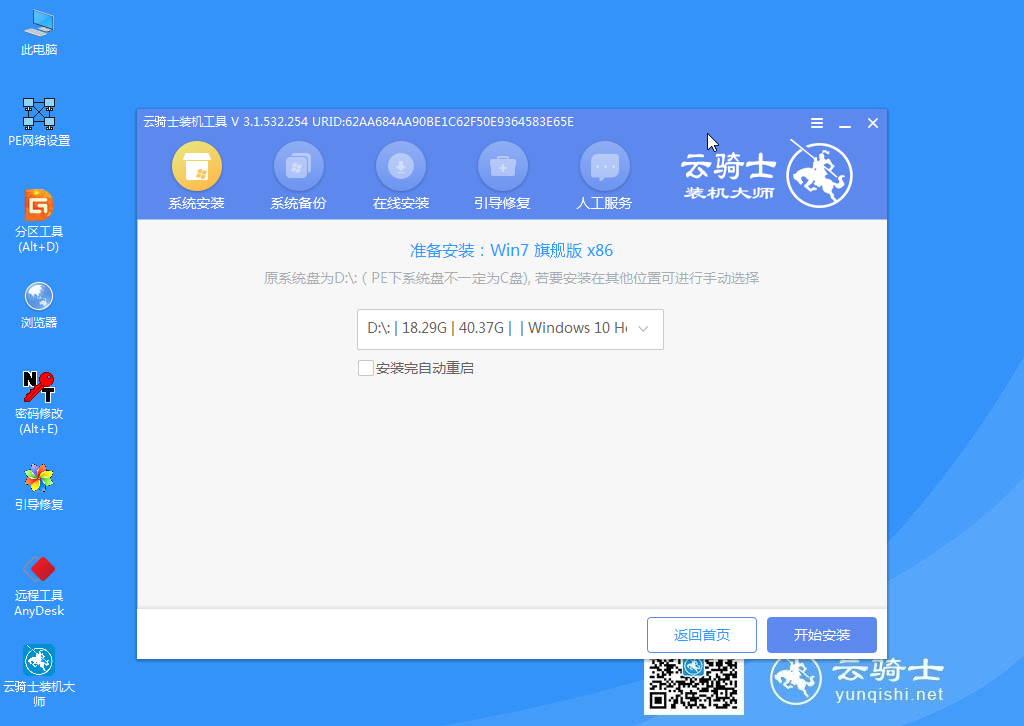
11 这里请耐心等待。
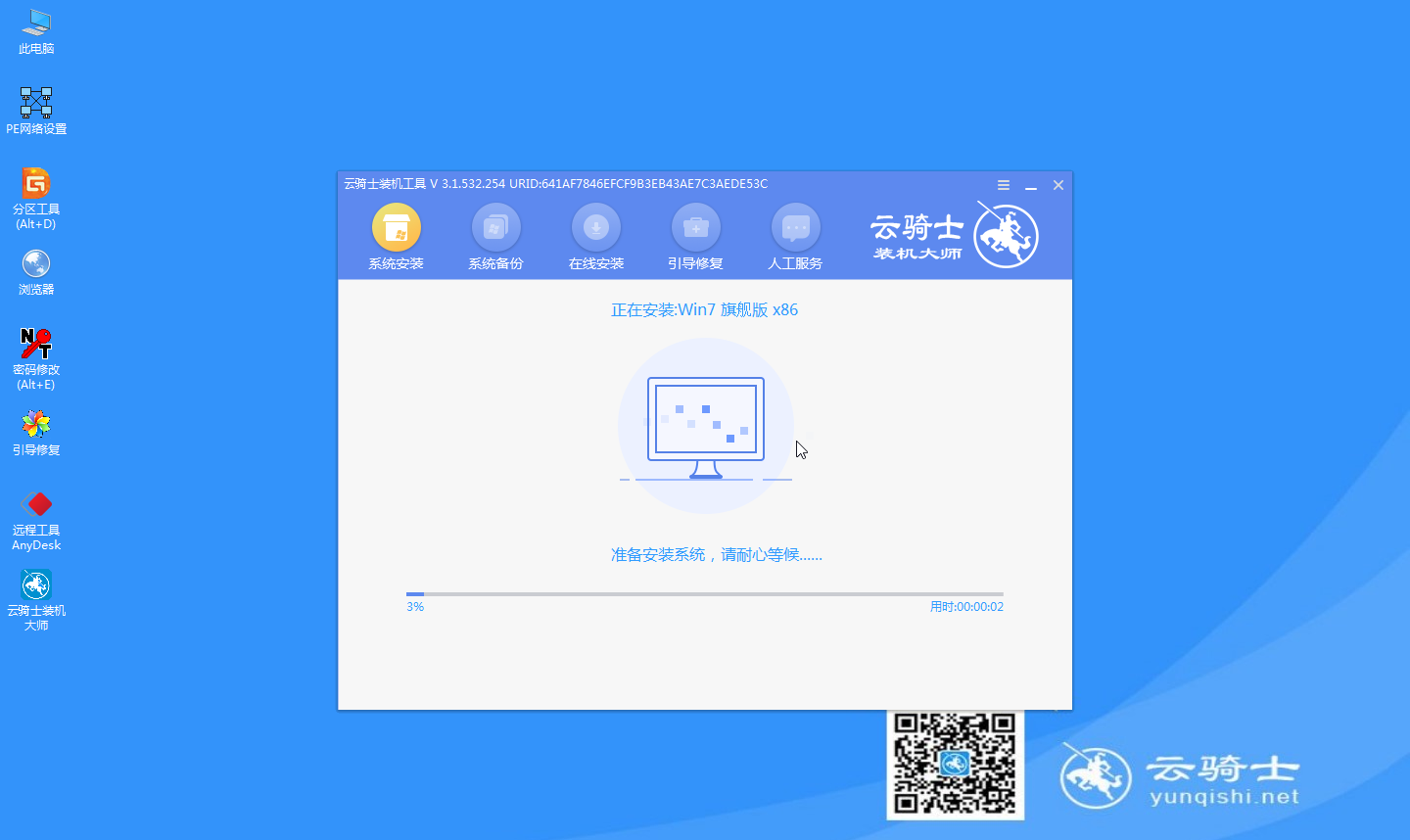
12 安装完成之后点击立即重启并且拔出U盘。
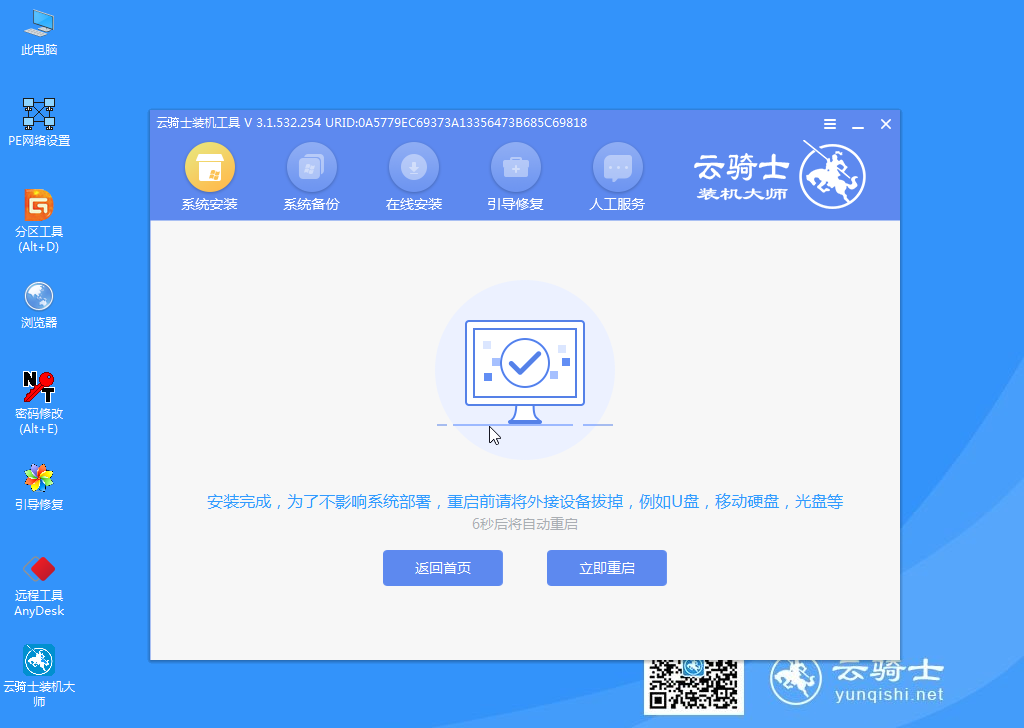
13 然后无需操作等待系统自动安装成功,进入桌面即完成系统重装。

现在大多数电脑都采用了uefi bios,有些朋友将预装的win8系统改成win7时需要关掉UEFI,这时发现uefi选择不能启动了,在BIOS中UEFI显示不可操作的灰色,这种情况如何解决呢?下面跟大家分享无法启动uefi的解决方法。
无法启动uefi的解决方法
1、在电脑开机时按下启动BIOS快捷键,使用键盘左右键移动到security选项,找到secure boot安全启动项点击回车。

2、关闭安全启动选项,在弹出的窗口中选择disabled回车。

3、接着返回到Startup下再看看UEFI的选项,此时已不再灰色显示了,可以修改了。


















































































