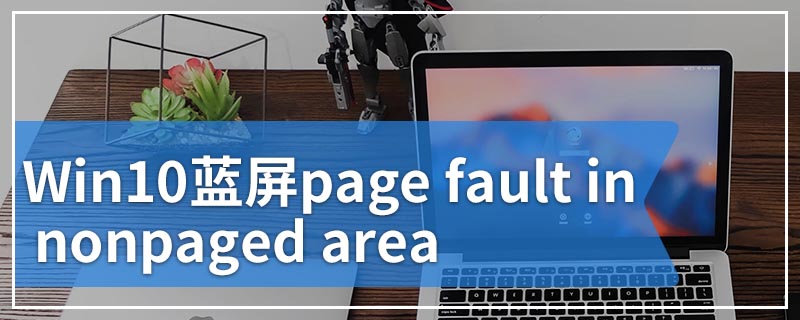win10系统是现在的最高版本,和其它系统区别很大,但是相对来说,还是比较好用的一个系统,下面教大家怎么用u盘win10系统安装盘?
u盘win10系统安装盘使用方法步骤阅读
1、将U盘插在电脑的USB接口,开机并不断按下启动U盘快捷键。
2、在进入系统启动菜单中选择有USB字样的选项并回车。
3、重启电脑,选择YunQiShi PE进入系统。
4、等待进入系统后无需操作,云骑士会自动打开进行安装系统。
5、安装过程中弹出引导修复工具,进行写入引导文件,点击确定。
6、提示检测到PE文件,点击确定进行PE引导菜单回写。
7、安装完成后,拔掉所有外接设备,然后点击立即重启。
8、重启过程中,选择Windows 10系统进入,等待安装。
9、弹出自动还原驱动文件,点击是,还原本地存在的驱动备份文件。
11、弹出宽带连接提示窗口,点击立即创建,创建宽带连接。
12、等待优化完成,重启进入系统,即完成重装。
u盘win10系统安装盘使用方法操作步骤
01 将U盘插在电脑的USB接口,开机并不断按下启动U盘快捷键,U盘快捷键可以通过云骑士装机大师确认。
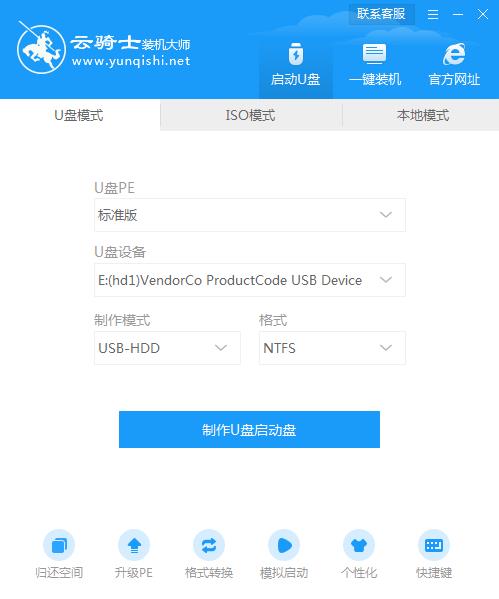
02 在进入系统启动菜单中选择有USB字样的选项并回车。

03 重启电脑,选择YunQiShi PE进入系统。

04 等待进入系统后,无需操作,云骑士会自动打开进行安装系统,大家耐心等待即可。

05 安装过程中弹出引导修复工具,进行写入引导文件,点击确定。

06 提示检测到PE文件,点击确定进行PE引导菜单回写。

07 安装完成后,拔掉所有外接设备,如U盘、移动硬盘、光盘等,然后点击立即重启。

08 重启过程中,选择Windows 10系统进入,等待安装。

09 弹出自动还原驱动文件,点击是,还原本地存在的驱动备份文件。

10 弹出选择操作系统界面,选择windows 10,回车进入系统,之后无需操作,耐心等待系统准备就绪,升级优化。

11 升级优化过程中,弹出宽带连接提示窗口,可以点击立即创建,创建宽带连接。同时有软件管家工具,可以自行选择常用的软件,一键安装即可。

12 等待优化完成,重启进入系统,即完成重装。

win10 64位原版系统安装教程 win10下载64位一键安装
对于新机型,win10需要U盘安装,不过对于早期的普通电脑,只要配置不是太低,都可以一键安装win10系统。下面介绍一下win10下载64位一键安装教程。
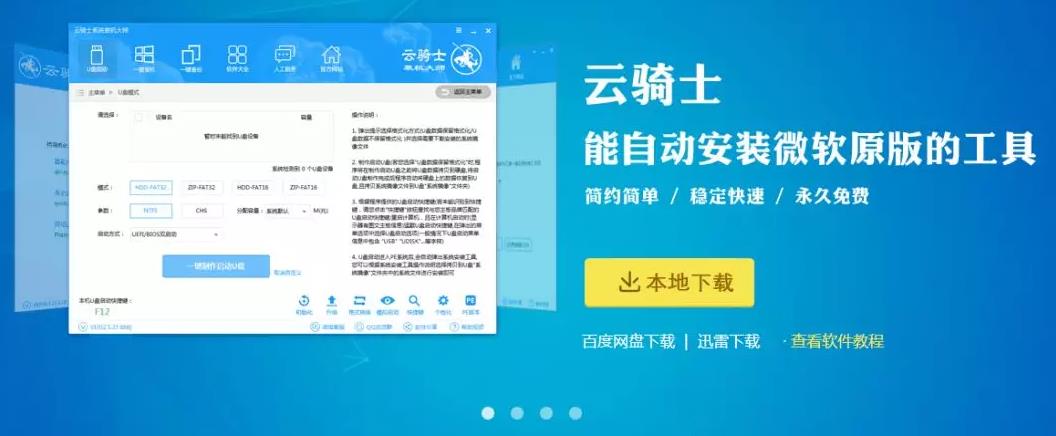
相关内容