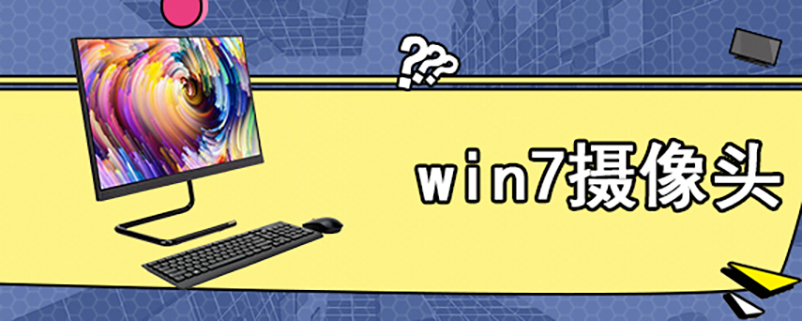华硕笔记本是一款拥有着15.6英寸显示屏的游戏影音笔记本电脑,其采用了intel酷睿第八代i7处理器以及性能级独立显卡,能够满足用户们日常娱乐使用需求,下面介绍一下华硕u盘安装win7系统教程。
华硕u盘安装win7系统步骤阅读
1、将U盘插在USB接口,开机并不断按下启动U盘快捷键。
2、在进入系统启动菜单中选择有USB字样的选项并回车。
3、系统启动后会进入PE界面,老机型选择Win2003PE,选择完后回车进入。
4、等待进入系统后,无需操作,云骑士会自动打开进行安装系统。
5、安装过程中弹出引导修复工具,进行写入引导文件,点击确定。
6、提示检测到PE文件,点击确定进行PE引导菜单回写。
7、安装完成后拔掉所有外接设备后点击立即重启。
8、重启过程中,选择Windows 7系统进入,等待安装。
9、弹出自动还原驱动文件,点击是,还原本地存在的驱动备份文件。
10、弹出选择操作系统界面,选择windows7,回车进入系统。
11、之后无需操作,耐心等待系统准备就绪,升级优化。
12、升级优化过程中,弹出宽带连接提示窗口,点击立即创建。
13、等待优化完成,重启进入系统,即完成重装。
华硕u盘安装win7系统操作步骤
01 将U盘插在电脑的USB接口,开机并不断按下启动U盘快捷键,U盘快捷键可以通过云骑士装机大师确认。
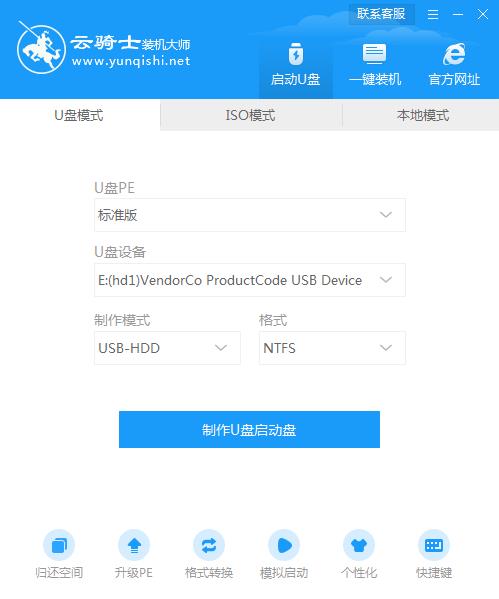
02 在进入系统启动菜单中选择有USB字样的选项并回车。

03 系统启动后会进入云骑士PE界面,老机型可以选择Win2003PE,选择完毕后回车进入。

04 等待进入系统后,无需操作,云骑士会自动打开进行安装系统,大家耐心等待即可。

05 安装过程中弹出引导修复工具,进行写入引导文件,点击确定。

06 提示检测到PE文件,点击确定进行PE引导菜单回写。

07 安装完成后,拔掉所有外接设备,如U盘、移动硬盘、光盘等,然后点击立即重启。

08 重启过程中,选择Windows 7系统进入,等待安装。

09 弹出自动还原驱动文件,点击是,还原本地存在的驱动备份文件。

10 弹出选择操作系统界面,选择windows7,回车进入系统。

11 之后无需操作,耐心等待系统准备就绪,升级优化。

12 升级优化过程中,弹出宽带连接提示窗口,可以点击立即创建,创建宽带连接。同时有软件管家工具,可以自行选择常用的软件,一键安装即可。

13 等待优化完成,重启进入系统,即完成重装。

几乎所有装机员都是用U盘给电脑做系统,U盘确实是很强大,可以制作成所需的启动盘,这样就可以很方便的给电脑做系统。那么U盘怎么做win10系统呢?下面就一起看看u盘win10安装盘制作方法吧。
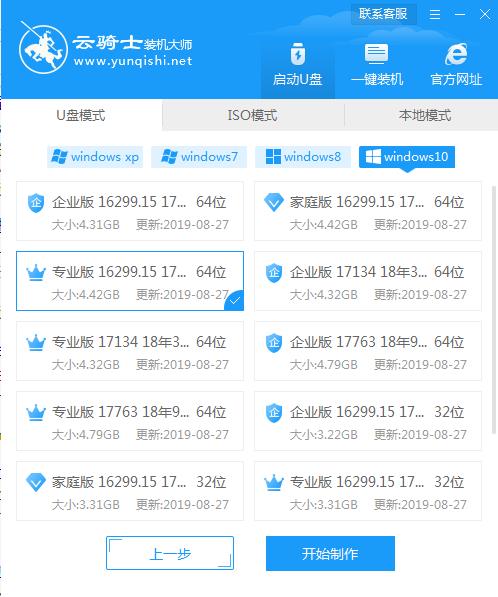
winxp系统作为一款经典的操作系统,凭借操作简单、清新自然、兼容性强等特性获得了许多用户的信赖。尽管说如今winxp已经被淘汰了,但是使用xp系统的用户仍不在少数,下面就来教大家xp系统安装盘制作教程。
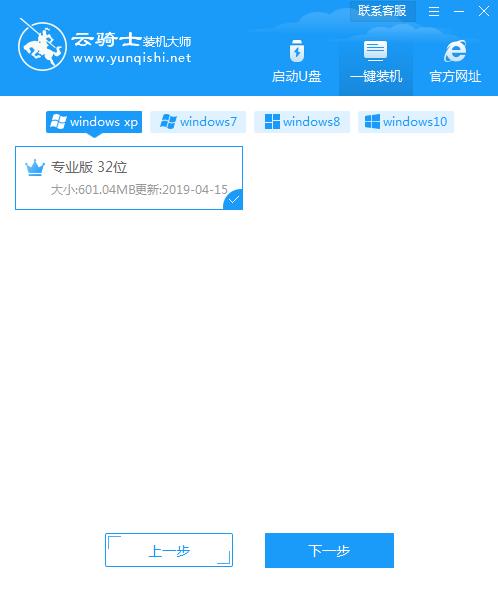
相关内容