随着时代的发展,几乎家家户户都有电脑,日常生活与工作中也基本上都离不开电脑。那么接下来以云骑士为例,分享u盘启动pe安装系统教程。
系统安装pe教程步骤阅读
1、点击启动U盘,选择U盘模式。选择好U盘后点击制作U盘启动盘。
2、选择旗舰版64位后点击开始制作。
3、接着会弹出一个提示框,点击确定。
4、接着会下载U盘PE系统,需要耐心等待。
5、制作完成后会弹出提示窗口,启动U盘制作成功,点击预览可立即启动该设备。
6、将U盘插在USB接口,开机并不断按下启动U盘快捷键。
7、在进入系统启动菜单中选择有USB字样的选项并回车。
8、系统启动后会进入PE界面,老机型选择Win2003PE,选择完后回车进入。
9、等待进入系统后,无需操作,云骑士会自动打开进行安装系统。
10、安装过程中弹出引导修复工具,进行写入引导文件,点击确定。
11、提示检测到PE文件,点击确定进行PE引导菜单回写。
12、安装完成后拔掉所有外接设备后点击立即重启。
13、重启过程中,选择Windows 7系统进入,等待安装。
14、弹出自动还原驱动文件,点击是,还原本地存在的驱动备份文件。
15、弹出选择操作系统界面,选择windows7,回车进入系统。
16、之后无需操作,耐心等待系统准备就绪,升级优化。
17、升级优化过程中,弹出宽带连接提示窗口,点击立即创建。
18、等待优化完成,重启进入系统,即完成重装。
系统安装pe教程操作步骤
01 先用另一台电脑,打开云骑士装机大师再点击上面的启动U盘,选择左边的U盘模式。选择好U盘以后点击制作U盘启动盘。
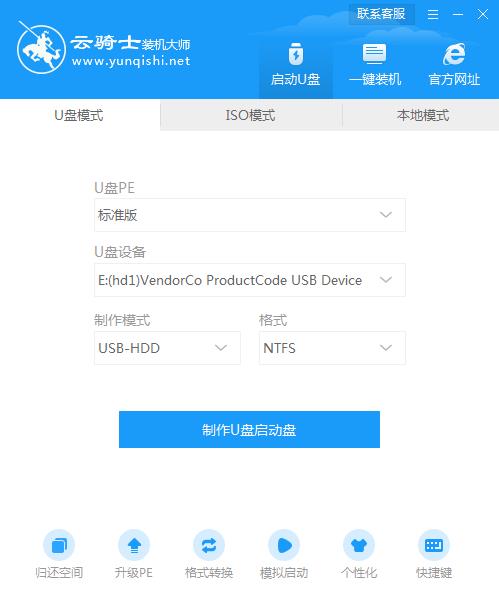
02 选择旗舰版64位后点击开始制作。
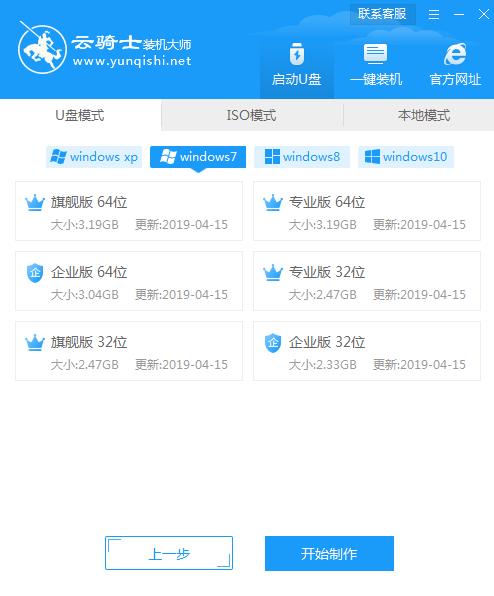
03 接着会弹出一个提示框,点击确定。
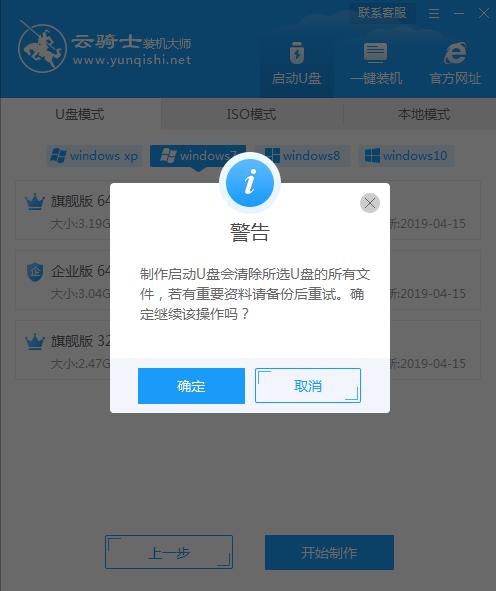
04 接着会下载U盘PE系统,需要耐心等待。
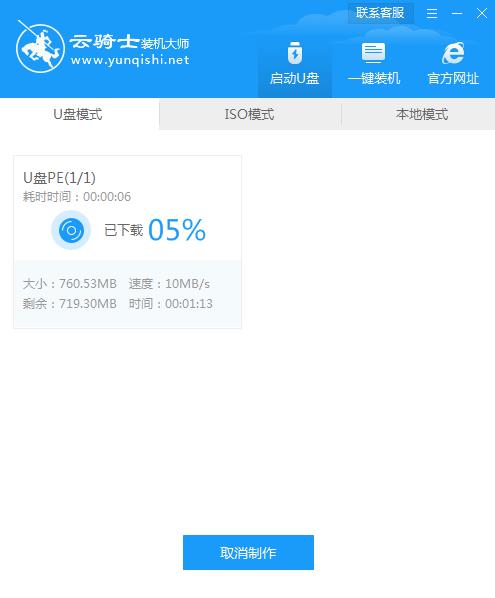
05 制作完成后会弹出提示窗口,启动U盘制作成功,点击预览可立即启动该设备。
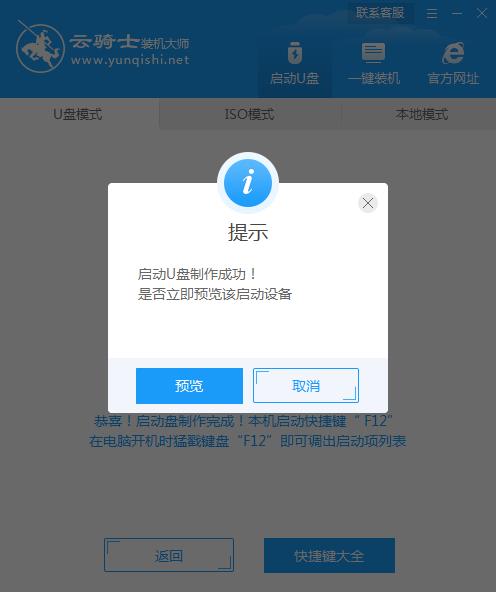
06 接着用新做好的U盘启动盘来装win7系统,将U盘插在电脑的USB接口,开机并不断按下启动U盘快捷键,U盘快捷键可以通过云骑士装机大师确认。
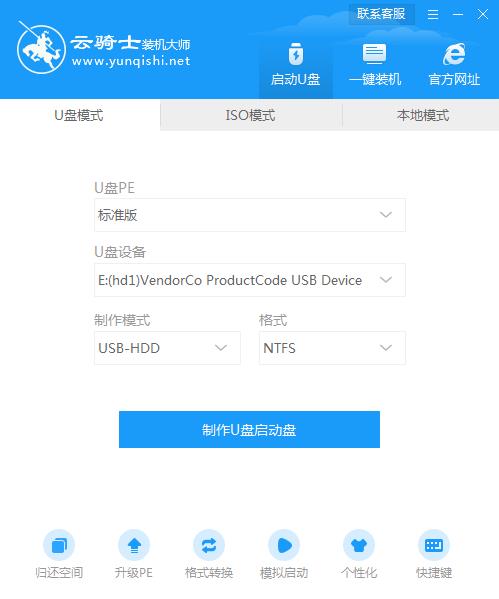
07 在进入系统启动菜单中选择有USB字样的选项并回车。

08 系统启动后会进入云骑士PE界面,老机型可以选择Win2003PE,选择完毕后回车进入。
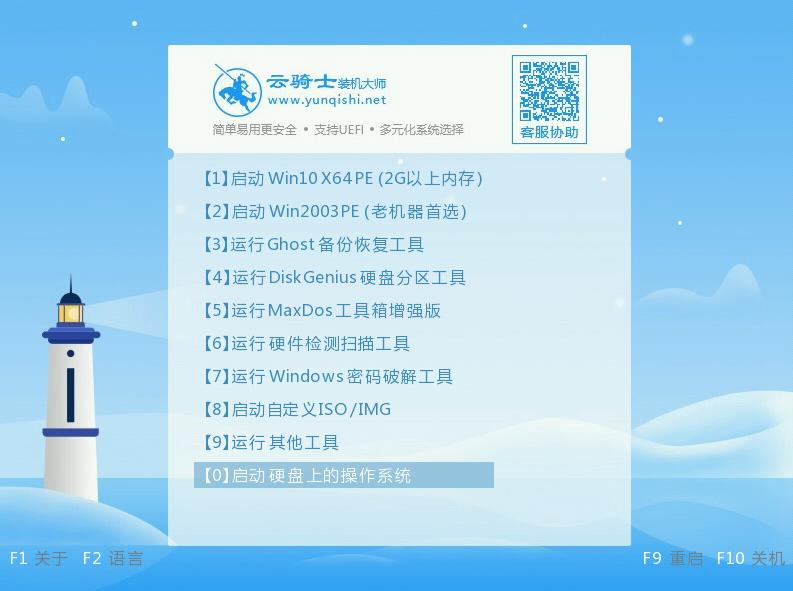
09 等待进入系统后,无需操作,云骑士会自动打开进行安装系统,大家耐心等待即可。

10 安装过程中弹出引导修复工具,进行写入引导文件,点击确定。

11 提示检测到PE文件,点击确定进行PE引导菜单回写。

12 安装完成后,拔掉所有外接设备,如U盘、移动硬盘、光盘等,然后点击立即重启。

13 重启过程中,选择Windows 7系统进入,等待安装。

14 弹出自动还原驱动文件,点击是,还原本地存在的驱动备份文件。

15 弹出选择操作系统界面,选择windows7,回车进入系统。

16 之后无需操作,耐心等待系统准备就绪,升级优化。

17 升级优化过程中,弹出宽带连接提示窗口,可以点击立即创建,创建宽带连接。同时有软件管家工具,可以自行选择常用的软件,一键安装即可。

18 等待优化完成,重启进入系统,即完成重装。

大家都知道电脑使用多了会越来越卡,这时就会选择进入U盘的PE系统来进行系统重装,而很多用户却不知道U大师启动盘是如何进入PE系统的,今天,就带着各位一起去看看吧。。
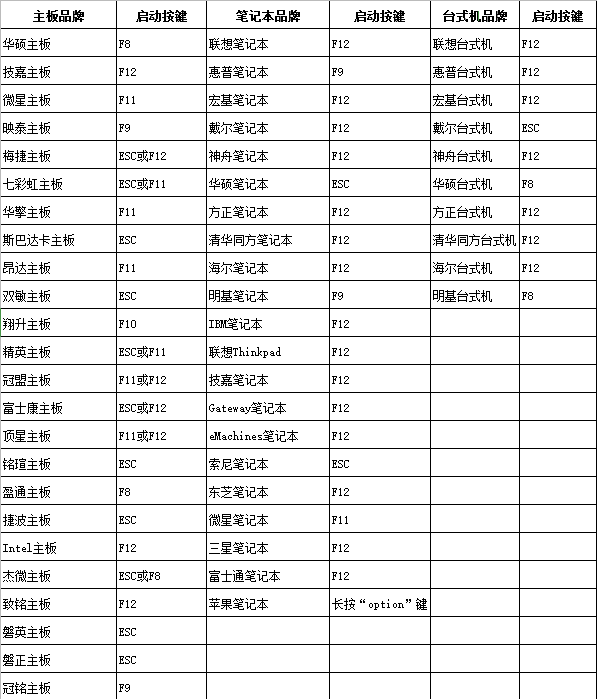
随着时代的发展,几乎家家户户都有电脑,我们日常生活与工作中也基本上都离不开电脑,电脑的日常过程中系统会越来越卡顿,这时就需要重装系统来解决了,对于一些用户来说怎么重装系统是一个比较烦恼的问题,下面以云骑士装win7系统为例,详细说明pe启动u盘怎么装系统的教程。

相关内容

















































































