电脑使用多了会越来越卡,这时很多人会选择重装系统,但重装系统要制作系统盘,有很多人都不清楚怎么制作。下面就云骑士装机大师为例介绍一下华硕主板怎么设置u盘启动图解。
华硕主板设置u盘启动图解阅读步骤
1、使用云骑士制作系统U盘启动盘,设置Bios启动项为U盘启动。
2、插入U盘启动盘,重新启动电脑,在启动时按住DEL键。
3、移动键盘上的左右箭头,将光标移动到BOOT选项上。
4、向下移动光标到HARD,DISK,DRIVES,按回车键进入下一个界面。
5、移动光标到1st,Drive,LSATA,按回车键进入下一个界面。
6、移动光标到USB:Kingstom,DT,按回车键。
7、出现页面显示1st,Drive,表示第一启动项改为U盘启动。按F10键保存,重启电脑即可。
华硕主板设置u盘启动图解操作步骤
01 使用云骑士制作U盘启动盘,设置Bios启动项为U盘启动,不同的机型的设置界面有所不同。可以在下表查看U盘启动快捷键。
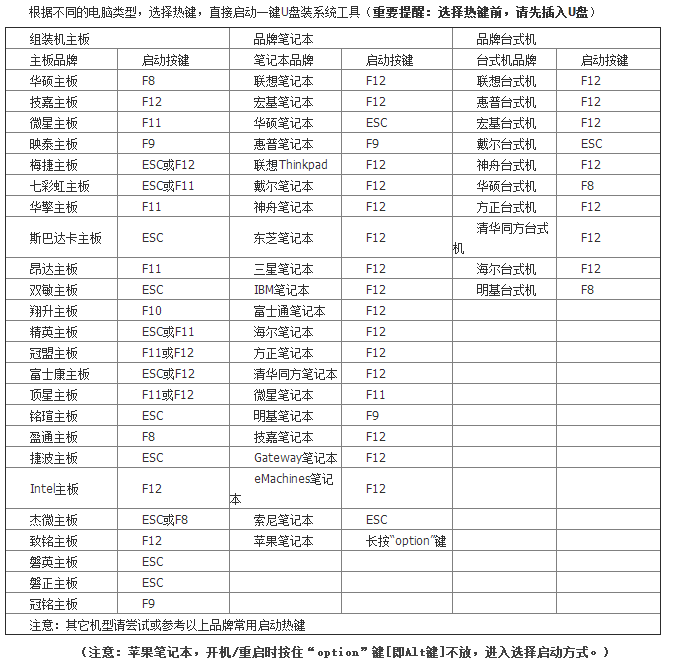
02 插入U盘启动盘,重新启动电脑,在启动时按住DEL键。
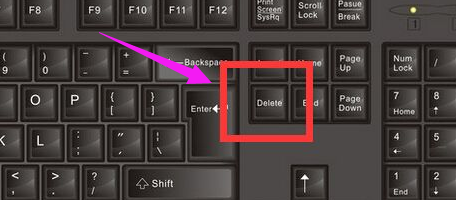
03 移动键盘上的左右箭头,将光标移动到BOOT选项上。
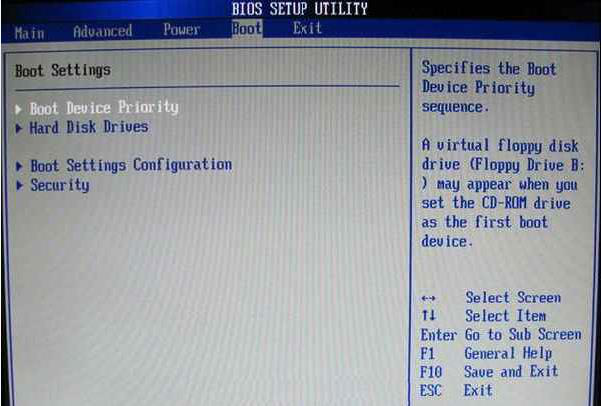
04 向下移动光标到HARD,DISK,DRIVES,按回车键进入下一个界面。
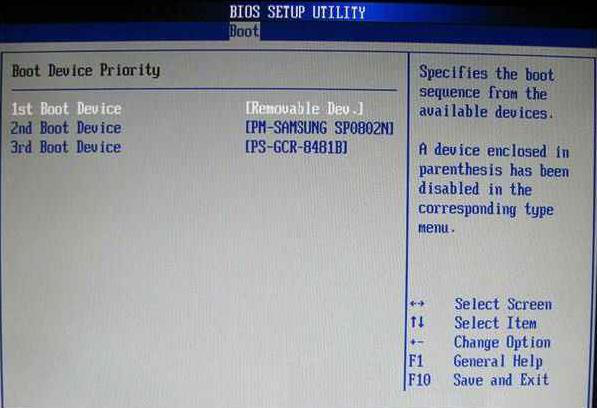
05 移动光标到1st,Drive,LSATA,按回车键进入下一个界面。
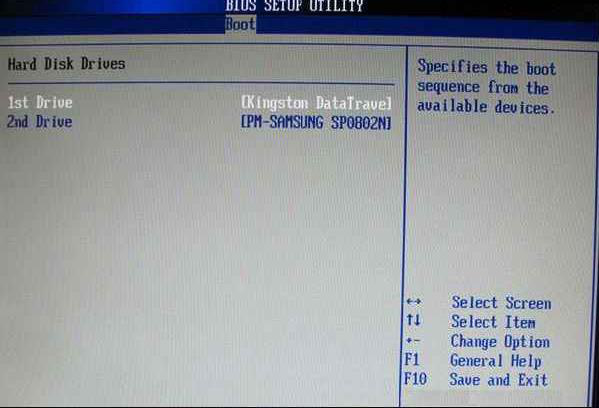
06 移动光标到USB:Kingstom,DT,按回车键。
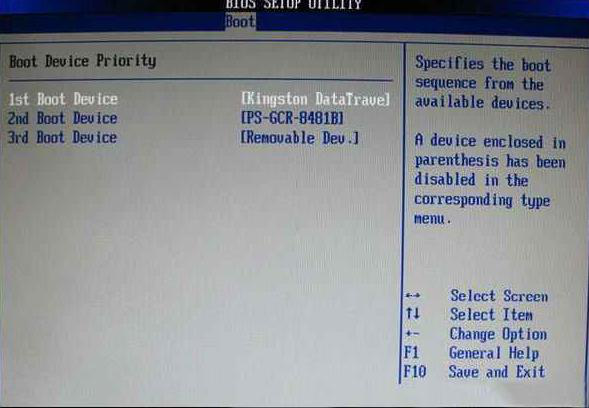
07 出现页面显示1st,Drive,表示第一启动项改为U盘启动。按F10键保存,重启电脑即可。
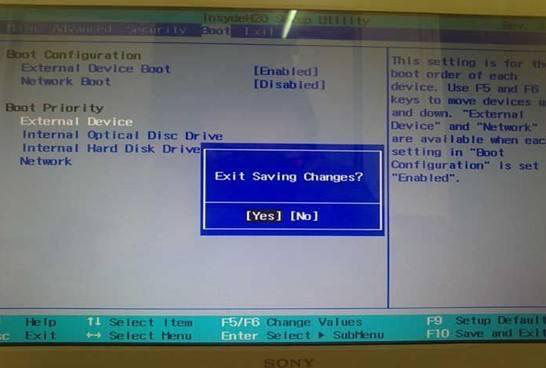
安装系统传统方式是使用光盘进行安装,但受电脑有无光驱限制。但U盘几乎每个人都是人手一个,所以今天教大家用U盘进入PE安装系统。
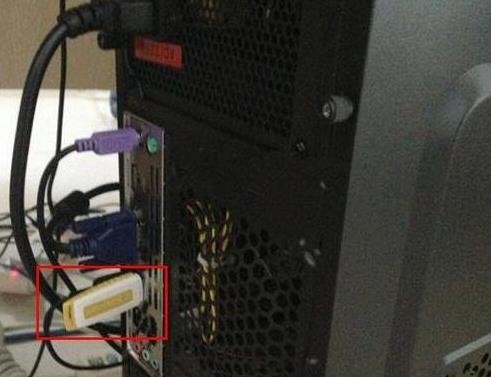
win10怎么装双系统?
首先创建一个Win10安装磁盘,作为新Win10安装盘,Win7创建新分区方法:
1、在Win7计算机上右键,然后选择“管理”,进入计算机管理后,再点击“磁盘管理”,接下来就会看到界面。
2、接下来需要找一个并且剩余空间较大的分区,在其上右键单击,在弹出的菜单中选择“压缩卷”。
3、在弹出的压缩卷对话框中,需要输入压缩空间大小。由于笔者选择的是300G容量的F盘,本身已经使用了20GB,剩余280GB容量可用。这里由于是用作安装Win10系统可用,而Win10安装盘,一般建议需呀40GB以上容量,因此这里给其分配了60GB,也就是60*1024M=61440(M),输入容量后,点击底部的“压缩”即可。
4、以上步骤完整后,会看到硬盘又多了一个分区,这个新分区还不可用,需要新建简单分卷。操作方法是,在这个新分区上右键,然后选择“新建简单卷”。
5、之后,会弹出一个“新建简单卷向导”,首先直接点击底部的“下一步”。
一路点击下一步,即可,直到出现界面,点击底部的“完成”即可。
6、这样就完成Win7新建分区了,并且可以正常使用了,进入我的电脑中,会看到多了一个新的硬盘分区。
Win7新建磁盘分区到此就完成,创建的新盘,将用于Win10系统安装。教程就为大家介绍到这里,操作并不难,无需借助任何硬盘分区工具,只需要使用WIN7系统自带的磁盘管理工具即可。

















































































