笔记本电脑运行慢怎么使用u盘pe安装系统?随着社会的发展,电脑已经成为我们在日常工作、生活中不可或缺的工具。但用久了难免笔记本电脑运行慢,遇到这个问题该如何处理呢?下面介绍一下笔记本电脑运行慢的解决方法和u盘pe安装系统教程,一起来看看吧。
笔记本电脑运行慢的解决方法
一、CPU负荷过大,或者工作不正常。检查CPU和显卡散热,除尘,上油,或更换风扇。
二、电源电压不稳,电源功率不足。更换质量高的功率大的电源。
三、经常清理磁盘和整理磁盘碎片。
四、升级显卡、网卡驱动,换个档次高一点的显卡。
五、加大物理内存、现在内存一般最少都2G了 。
六、合理设置虚拟内存 。
七、用优化大师、360或超级兔子等优化电脑。
以上方法都无法解决笔记本电脑运行慢,这时很可能是电脑系统出现问题了,只需要使用U盘系统盘重装系统就可以解决问题了,这里向大家推荐一款比较稳定的云骑士一键装机大师软件,以云骑士装机大师为例给大家介绍u盘pe安装系统教程。
笔记本电脑运行慢u盘pe安装系统步骤阅读
1、插入U盘打开云骑士装机大师,选择U盘模式。
2、点击一键制作启动U盘,点击BIOS启动。
3、选择电脑相应位数的PE版本。
4、下载选择好的PE系统并制作U盘启动盘。
5、U盘启动盘就制作完成。
6、U盘插入电脑的USB接口,开机按下启动U盘快捷键。
7、选择USB选项并回车。
8、选择对应电脑位数的PE系统进入。
9、进入PE系统后自动打开云骑士PE安装工具。
10、选择系统点击安装。
11、点击继续,开始安装系统。
12、安装过程中不要断开电源。
13、系统重启了两次以后就安装完成了。
笔记本电脑运行慢u盘pe安装系统操作步骤
01 打开云骑士装机大师再点击上面的U盘启动,选择左边的U盘模式。

02 选择好U盘以后点击一键制作启动U盘,在弹出确定提示框后点击确定。

03 接着会弹出一个选择启动方式提示框,点击左边的BIOS启动。

04 在弹出的PE版本选择提示框中选择高级版点击确定。

05 然后选择微软官方原版,在这里选择win7 64位系统下拉菜单中的旗舰版,接着点击右下角的下载系统且制作U盘。

06 软件就开始下载选择好的系统并制作U盘启动盘,在弹出的制作完毕提示框中点击确定,这样U盘启动盘就制作完成了。

07 接着用新做好的U盘启动盘来装win7系统,将U盘插在电脑的USB接口,开机并不断按下启动U盘快捷键,U盘快捷键可以通过云骑士装机大师确认。

08 在进入系统启动菜单中选择有USB字样的选项并回车。

09 系统启动后会进入云骑士PE界面,新机型选择Windows8 PE,老机型可以选择Windows 2003 PE,选择完毕后回车进入。

10 根据电脑位数选择进入PE系统,一般来说选择64位,如果电脑是32位的则选择32位,选择后回车进入。

11 进入PE系统之后会自动打开云骑士PE安装工具,勾选刚下载好的win7系统,最后点击安装系统。

12 在弹出的的窗口中点击继续,然后云骑士装机大师就会开始安装系统,这个过程需要一段时间请耐心等待,在安装过程中不要断开电源。

13 安装完成后点击重启,云骑士装机大师就会重启电脑并对系统进行安装,这里时间比较长请耐心等待下,在系统重启了两次以后就安装完成了。

在笔记本市场中,东芝笔记本是一个十分知名的日系品牌商。使用该品牌笔记本的用户不再少数,但是即使再好的品牌出现故障的还是会有的,当电脑出现无法运行时,用户就会选择重装系统,下面,小编就给大家带来了重装东芝笔记本系统的教程。
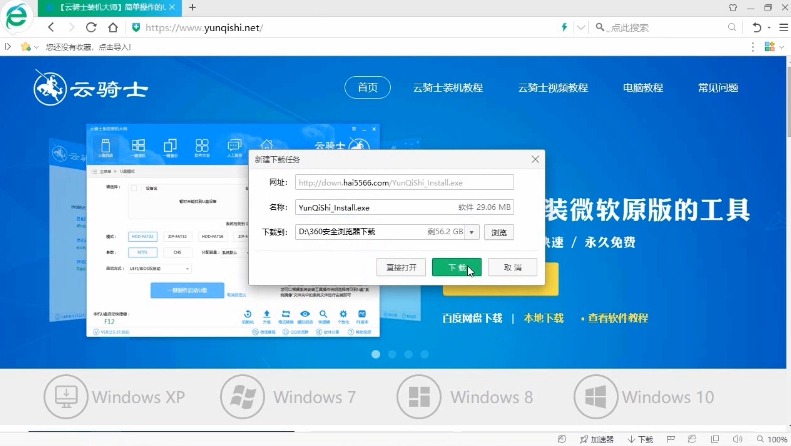
U盘系统相关问题解答
什么是u盘pe?
Windows PreInstallation Environment(Windows PE)直接从字面上翻译就是“Windows预安装环境”,微软在2002年7月22日发布,它的原文解释是:“Windows预安装环境(Windows PE)是带有限服务的最小Win32子系统,基于以保护模式运行的Windows XP Professional内核。它包括运行Windows安装程序及脚本、连接网络共享、自动化基本过程以及执行硬件验证所需的最小功能。”换句话说,你可把Windows PE看作是一个只拥有最少核心服务的Mini操作系统。微软推出这么一个操作系统当然是因为它拥有与众不同的系统功能,如果要用一句话来解释,我认为与 Win9X/2000/XP相比,Windows PE的主要不同点就是:它可以自定义制作自身的可启动副本,在保证你需要的核心服务的同时保持最小的操作系统体积,同时它又是标准的32位视窗API的系统平台。
1.方便易用的启动工具盘
通过刚才的叙述,大家可以看出,Windows PE启动相当快捷,而且对启动环境要求不高;最可贵的是,虽然名为启动盘,其功能却几乎相当于安装了一个Windows XP的“命令行版本”——别忘了网络支持哦。因此,对于个人计算机用户,只要将其刻录在一张光碟上,便可放心地去解决初始化系统之类的问题。
2.有趣的硬盘使用功能
自定义的Windows PE不仅可放到那些可移动存储设备如CD上,还可以放在硬盘上使用。因为许多朋友会认为将Windows PE的自定义版本放在硬盘上没有什么意义,其实不然。把Windows PE放在硬盘上应该是最为有趣的地方,且不说操作系统损坏无法进入的情况下启动硬盘上的Windows PE可以方便地修复,关键是由于Windows PE在硬盘上,所以在Windows PE环境下安装应用程序就有了可能。

















































































