电脑系统故障如何用u盘安装win7?随着社会的发展,电脑已经成为我们在日常工作、生活中不可或缺的工具。但用久了难免电脑系统故障,遇到这个问题该如何处理呢?下面介绍一下电脑系统故障的解决方法,以及u盘安装win7教程,一起来看看吧。
电脑系统故障解决方法
1、首先重新连接显示器接线,或者更换接线,排查是否是接线问题。
2、如果主机有双显卡,更换另一个显卡测试,测试是不是显卡问题。
3、打开机箱,重新插拔内存。
4、可以用橡皮擦,擦拭一下内存的金手指,主板放电,拔掉主板电源线和显示连接线。
5、在主板上找到纽扣电池,把电池拔掉,等待十几分钟后再重新安装,然后开机。
6、更换别的电脑显示器进行测试,如果显示器亮了,说明是原来显示器故障。需要更换新的显示器。
以上方法都无法解决电脑系统故障,那么就要用U盘装系统了。这里向大家推荐一款比较稳定的云骑士一键装机大师软件,以云骑士装机大师为例给大家介绍,电脑系统故障用u盘安装win7。
u盘安装win7步骤阅读
1、插入U盘打开云骑士装机大师,选择U盘模式。
2、点击一键制作启动U盘,点击BIOS启动。
3、选择电脑相应位数的PE版本。
4、下载选择好的PE系统并制作U盘启动盘。
5、U盘启动盘就制作完成。
6、U盘插入电脑的USB接口,开机按下启动U盘快捷键。
7、选择USB选项并回车。
8、选择对应电脑位数的PE系统进入。
9、进入PE系统后自动打开云骑士PE安装工具。
10、选择系统点击安装。
11、点击继续,开始安装系统。
12、安装过程中不要断开电源。
13、系统重启了两次以后就安装完成了。
u盘安装win7操作步骤
01 打开云骑士装机大师再点击上面的U盘启动,选择左边的U盘模式。

02 选择好U盘以后点击一键制作启动U盘,在弹出确定提示框后点击确定。

03 接着会弹出一个选择启动方式提示框,点击左边的BIOS启动。

04 在弹出的PE版本选择提示框中选择高级版点击确定。

05 然后选择微软官方原版,在这里选择win7 64位系统下拉菜单中的旗舰版,接着点击右下角的下载系统且制作U盘。

06 软件就开始下载选择好的系统并制作U盘启动盘,在弹出的制作完毕提示框中点击确定,这样U盘启动盘就制作完成了。

07 接着用新做好的U盘启动盘来装win7系统,将U盘插在电脑的USB接口,开机并不断按下启动U盘快捷键,U盘快捷键可以通过云骑士装机大师确认。

08 在进入系统启动菜单中选择有USB字样的选项并回车。

09 系统启动后会进入云骑士PE界面,新机型选择Windows8 PE,老机型可以选择Windows 2003 PE,选择完毕后回车进入。

10 根据电脑位数选择进入PE系统,一般来说选择64位,如果电脑是32位的则选择32位,选择后回车进入。

11 进入PE系统之后会自动打开云骑士PE安装工具,勾选刚下载好的win7系统,最后点击安装系统。

12 在弹出的的窗口中点击继续,然后云骑士装机大师就会开始安装系统,这个过程需要一段时间请耐心等待,在安装过程中不要断开电源。

13 安装完成后点击重启,云骑士装机大师就会重启电脑并对系统进行安装,这里时间比较长请耐心等待下,在系统重启了两次以后就安装完成了。

今天给大家介绍的是云骑士装机大师win10一键重装系统,一键系统重装,无需电脑技术,小白在家也可自己完成安装,三步到位,安全简单!一键系统重装,0费用,0丢包,极加速!一起来看看吧。
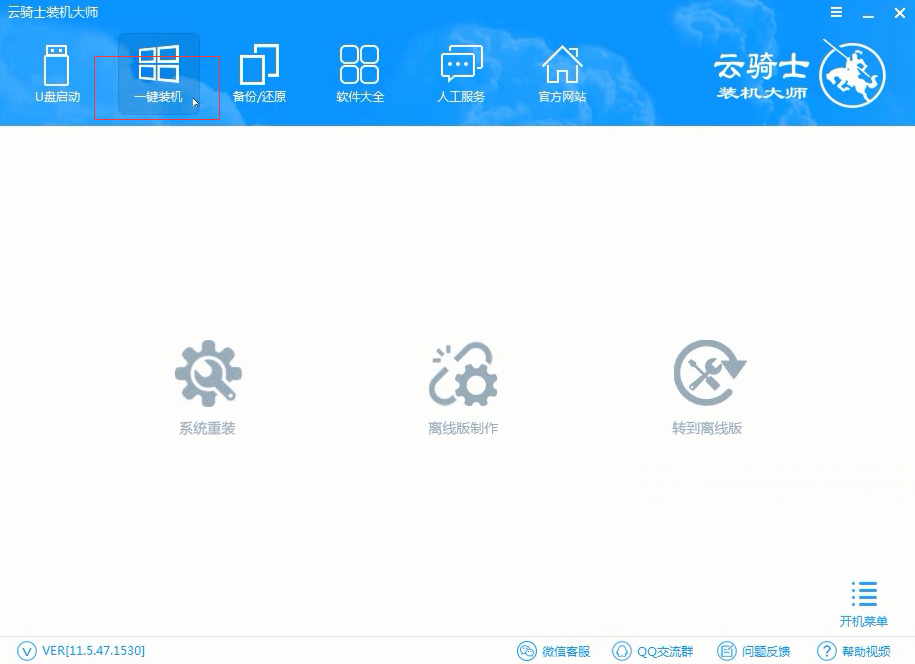
重启故障问题解答
电脑关机后自动重启故障问题
1.右键点击“我的电脑”—“属性”—“系统属性”对话框中选择“高级”选项卡—点击“启动和故障恢复”再点击“设置”。
2.在弹出的“启动和故障恢复”对话框中,将“自动重新启动”前面的勾取消掉再点击“确定”退出。
3.点击“开始”菜单—“运行”—输入“regedit”点击确定打开注册表。
4.按顺序展开[HKEY_LOCAL_MACHINE\SOFTWARE\Microsoft\Window NT\Currentversion\Winlgon]项目,在Winlgon项目的右边找到“PowerdownAfterShutdown”子项,点击鼠标右键选择“修改”数据数值更改为“1”,如果没找到“PowerdownAfterShutdown”子项目,右键新建一个“PowerdownAfterShutdown”项目,将它的数据数值设置为“1”。
5.打开“网上邻居”—右键点击“本地连接”选择“属性”。
6.在“常规”选项卡上部点击“配置”—选择“电源管理”—在“允许计算机关闭这个设备以节约电源”打上勾,然后去掉“允许这台设备使计算机脱离待机状态”前面勾—再点击“确定”退出。

















































































