电脑系统文件错误怎么使用u盘装win7系统?随着社会的发展,电脑已经成为我们在日常工作、生活中不可或缺的工具。但用久了难免电脑系统会出现文件错误,遇到这个问题该如何处理呢?下面介绍一下电脑系统文件错误的解决方法,和电脑系统文件错误怎么使用u盘装win7系统的安装教程,一起来看看吧。
电脑系统文件错误的解决方法
1.第一步键盘上同时按“win+R”键打开运行,在运行输入框中输入“regedit”,点击确定。
2.进去注册表之后,找到“HKEY_LOCAL_MACHINE/SOFTWARE/microsoft/Windows/CurrentVersion/Run”。
3.点击“Run”之后,在右侧中找到“runtime”的错误信息,然后将它删除就完成了,不会对电脑系统有影响。
4.也可以按“Ctrl+F”键,进行直接查找内容,也可以点击“编辑”,这里选择查找。
5.在查找目标中输入“runtime”,选择“全字匹配”。
6.查找需要等待一点时间。
7.找到之后,点击删除就完成了,查找完成之后,可以点击“查找下一个”,看还有没有,直到删除完全,这样就不会再出现runtime error了。
以上方法都无法解决电脑系统文件错误,那么就要用U盘装系统了。这里向大家推荐一款比较稳定的云骑士一键装机大师软件,以云骑士装机大师为例给大家介绍,电脑系统文件错误怎么使用u盘装win7系统。
u盘装win7系统阅读步骤
1、插入U盘打开云骑士装机大师,选择U盘模式。
2、点击一键制作启动U盘,点击BIOS启动。
3、选择电脑相应位数的PE版本。
4、下载选择好的PE系统并制作U盘启动盘。
5、U盘启动盘就制作完成。
6、U盘插入电脑的USB接口,开机按下启动U盘快捷键。
7、选择USB选项并回车。
8、选择对应电脑位数的PE系统进入。
9、进入PE系统后自动打开云骑士PE安装工具。
10、选择系统点击安装。
11、点击继续,开始安装系统。
12、安装过程中不要断开电源。
13、系统重启了两次以后就安装完成了。
u盘装win7系统操作步骤
01 打开云骑士装机大师再点击上面的U盘启动,选择左边的U盘模式。

02 选择好U盘以后点击一键制作启动U盘,在弹出确定提示框后点击确定。

03 接着会弹出一个选择启动方式提示框,点击左边的BIOS启动。

04 在弹出的PE版本选择提示框中选择高级版点击确定。

05 然后选择微软官方原版,在这里选择win7 64位系统下拉菜单中的旗舰版,接着点击右下角的下载系统且制作U盘。

06 软件就开始下载选择好的系统并制作U盘启动盘,在弹出的制作完毕提示框中点击确定,这样U盘启动盘就制作完成了。

07 接着用新做好的U盘启动盘来装win7系统,将U盘插在电脑的USB接口,开机并不断按下启动U盘快捷键,U盘快捷键可以通过云骑士装机大师确认。

08 在进入系统启动菜单中选择有USB字样的选项并回车。

09 系统启动后会进入云骑士PE界面,新机型选择Windows8 PE,老机型可以选择Windows 2003 PE,选择完毕后回车进入。

10 根据电脑位数选择进入PE系统,一般来说选择64位,如果电脑是32位的则选择32位,选择后回车进入。

11 进入PE系统之后会自动打开云骑士PE安装工具,勾选刚下载好的win7系统,最后点击安装系统。

12 在弹出的的窗口中点击继续,然后云骑士装机大师就会开始安装系统,这个过程需要一段时间请耐心等待,在安装过程中不要断开电源。

13 安装完成后点击重启,云骑士装机大师就会重启电脑并对系统进行安装,这里时间比较长请耐心等待下,在系统重启了两次以后就安装完成了。

如何从硬盘重装系统的问题越来越多了,很多朋友都想要知道硬盘重装系统的方法是什么,那么到底硬盘重装系统的方法是什么呢?下面就让小编给大家带来如何从硬盘重装系统教程吧。
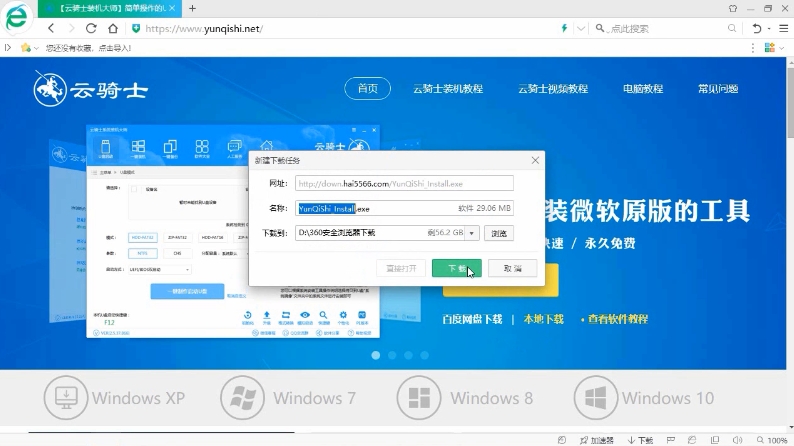
系统故障相关问题解答
Win7系统电脑出现蓝屏错误代码0x000000c2的解决方法?
一、系统问题,使用系统安装光盘修复系统或者在系统里使用sfc/ SCANNOW修复系统;如果还是不能解决故障的话就只能重装系统了。
二、系统文件被杀毒软件删除,卡巴等杀毒软件有时候会强制性删除受病毒感染的系统文件或者驱动程序。这就造成了某些系统文件或者驱动程序受损或者丢失,从而出现蓝屏代码0x000000C2。这种情况同样可以和系统问题一起,需要重装系统才能解决蓝屏故障。系统的修复操作流程:
1、先把修复的驱动光盘插入光驱中,然后在重启电脑,按住F12键会从光驱进入到系统,或者进入bios,通过bios设置光驱为第一启动方式。光驱驱动之后,屏幕会出现Press any key to boot from CD时,请按任意键即可。
2、约一分钟后,系统出现欢迎使用安装程序菜单,菜单包含以下三个选项:
(1) 要现在安装Windows,请按Enter键。
(2) 要用控制台修复,请按 R。
(3) 退出安装程序, 请按 F3。
3、按R键选择进入“恢复控制台”。
4、系统提示选择Windows安装分区,一般默认情况下是安装在第一分区,选择后,按回车键确定。
5、系统提示输入管理员密码,如果管理员密码为空,则直接键入回车键。
6、在系统提示符下,如“C:\WINDOWS\”,输入 disable cnsminkp 回车。
7、输入Exit重新启动计算机。
三、系统bios设置错误,bios是支持电脑硬件的最初级的一个软件。一旦BIOS设置错误,如CPU严重超频等,也将会出现蓝屏代码0x000000C2等故障。bios设置错误你可以尝试将bios恢复出厂设置。

















































































