电脑开机速度慢怎么使用bios设置u盘启动?随着社会的发展,电脑已经成为我们在日常工作、生活中不可或缺的工具。但用久了难免就会出现电脑开机速度慢,遇到这个问题该如何处理呢?下面介绍一下开机速度慢的解决方法和bios设置u盘启动,一起来看看吧。
电脑开机速度慢的解决方法
一、清理磁盘和整理磁盘碎片
1、首先打开“计算机”。
2、然后点击要清理的硬盘,右键弹出的的菜单栏,点击“属性”。
3、在弹出的属性框中,点击“磁盘清理”。
4、在弹窗磁盘清理的选项框,进行选项选择勾选,然后点击确定。
5、进行确定后会弹出“确定要永久删除这些文件吗?”,点击“删除文件”即可。
6、然后就会开始进行磁盘清理。
二、把虚拟内存设置成比较大的空间
1、找到“计算机”,右键点击“属性”。
2、在左侧菜单,找到“高级系统设置”,点击进入。
3、在弹出的窗口下,选择“高级”选项卡,在“高级”选项卡找到“性能”列表的“设置”。
4、在“性能选项”窗口下的“高级”选项卡中,选择“虚拟内存”下的“更改”。
5、将“自动管理所有驱动器的分页文件大小”的勾选去掉,然后选定“自定义”,自行填写虚拟内容的大小,只要在符合容量要求内均可,但是也不宜过大,填写完后点击“确定”。
三、用第三方软件优化加速
1、首先打开360安全卫士。
2、然后打开“优化加速”,点击“全面提速”。
3、可以看到检测出的可优化项,点击“立即优化”。
4、在优化的过程可能会弹出“一键优化提醒界面”这个界面,这时可以根据需要将要优化的项前面打钩,点击“确认优化”。
5、确认优化后优化会继续进行,然后优化完成。
以上方法都无法解决电脑开机速度慢,那么就要用U盘装系统了。这里向大家推荐一款比较稳定的云骑士一键装机大师软件,以云骑士装机大师为例给大家介绍,电脑开机速度慢怎么使用bios设置u盘启动。
bios设置u盘启动阅读步骤
8、将U盘插在电脑的USB接口,开机并不断按下启动U盘快捷键,选择对应电脑位数的PE系统进入。
bios设置u盘启动操作步骤
01 开机启动电脑进入标志画面,按F12进入快捷启动菜单。
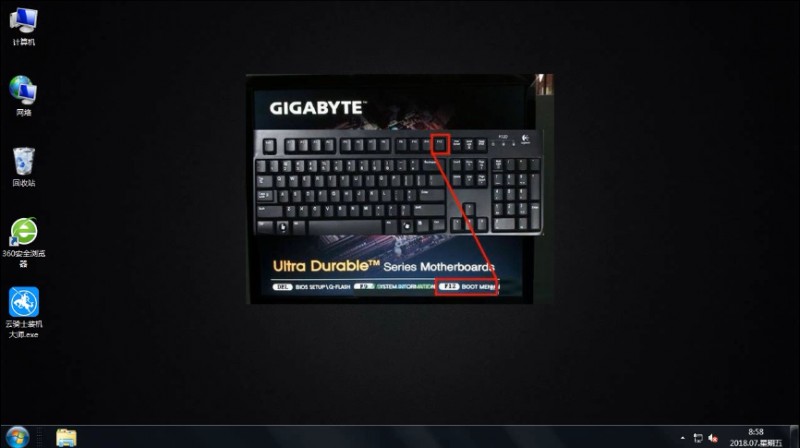
02 会弹出一个快捷启动菜单窗口,里面有几个选项,如U盘已插上,会出现U盘名称,选U盘名称,按Enter键可进行U盘启动。
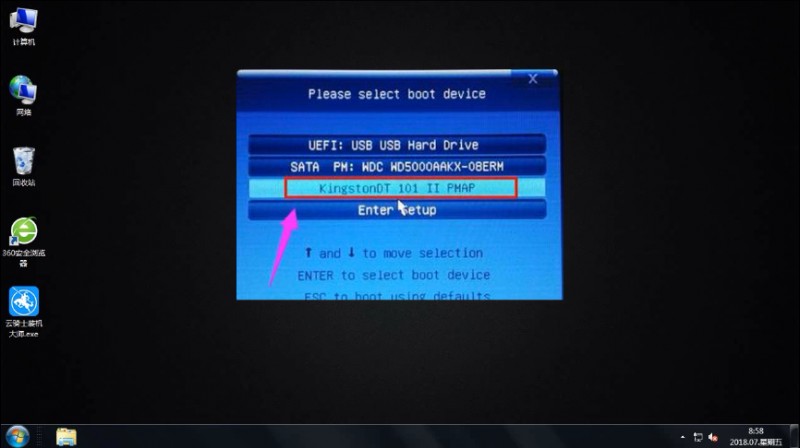
03 在主界面右上角位置有个按钮为Language 点击打开,选简体中文,主界面就变成中文了。
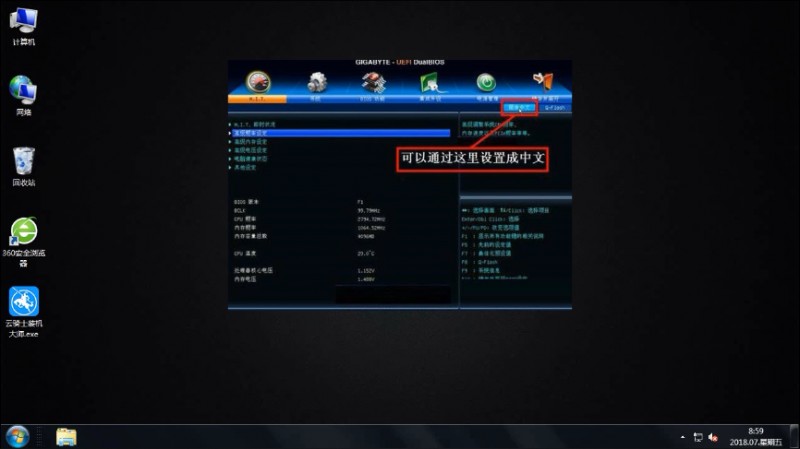
04 用左右方向键,移到BIOS功能这一项来。
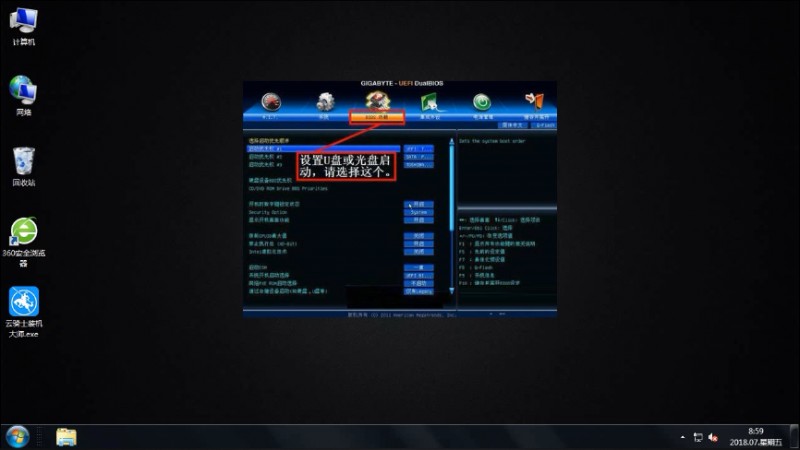
05 选择最上面这项启动优先权,#1后按Enter键,会弹出窗口,在这可看到U盘名称,是以TOSH.开头,有的U盘是以king.开头。
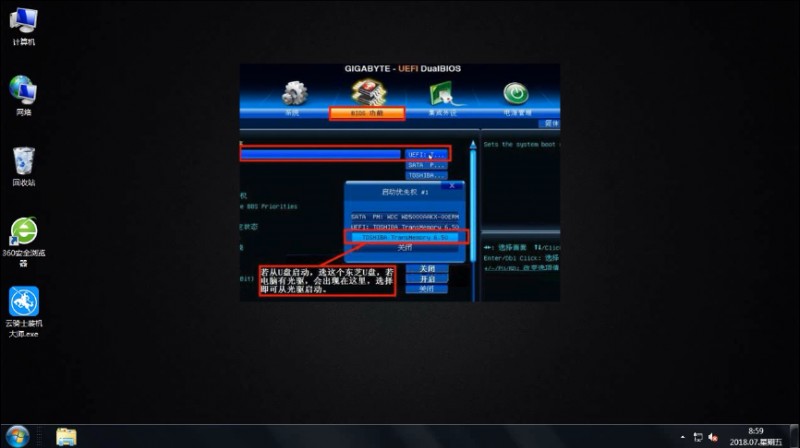
06 当按了Enter确定键后退出,U盘就已被选定成为了第一优先启动的项。
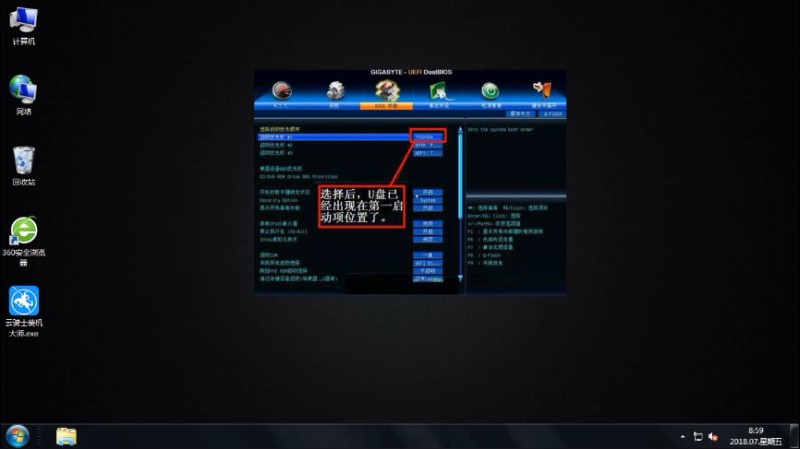
07 到主界面的储存并离开的选项下去保存,还有个更直接的方法是按F10就可进行保存,这样UEFI设置从U盘的启动方法就完成了。
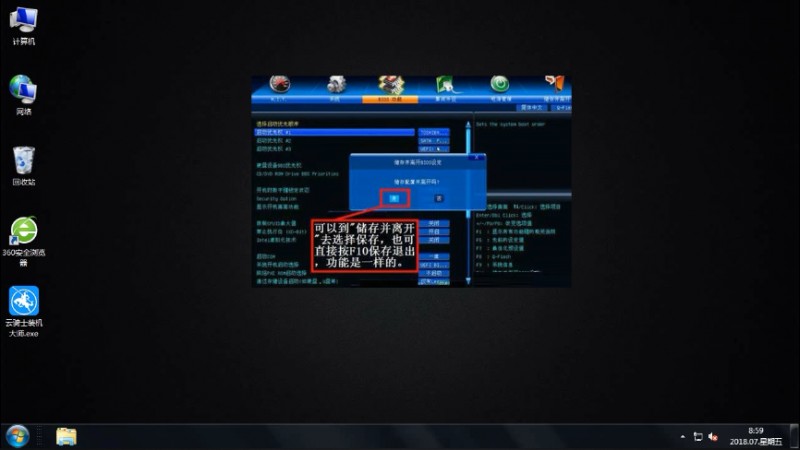
08 接着用新做好的U盘启动盘来装win7系统,将U盘插在电脑的USB接口,开机并不断按下启动U盘快捷键,U盘快捷键可以通过云骑士装机大师确认。

09 系统启动后会进入云骑士PE界面,新机型选择Windows8 PE,老机型可以选择Windows 2003 PE,选择完毕后回车进入。

10 根据电脑位数选择进入PE系统,一般来说选择64位,如果电脑是32位的则选择32位,选择后回车进入。

11 进入PE系统之后会自动打开云骑士PE安装工具,勾选刚下载好的win7系统,最后点击安装系统。

12 在弹出的的窗口中点击继续,然后云骑士装机大师就会开始安装系统,这个过程需要一段时间请耐心等待,在安装过程中不要断开电源。

13 安装完成后点击重启,云骑士装机大师就会重启电脑并对系统进行安装,这里时间比较长请耐心等待下,在系统重启了两次以后就安装完成了。

现在U盘很有用处,尤其是没有光驱的电脑中,用U盘来一键u盘装系统或搞维护都非常的容易的事。下面一起来看一键u盘装系统的方法。

为什么u盘在电脑上不显示?
出现优盘图标不正常显示的原因有以下的几个原因:
一:主板较老或不太兼容。
二:手动运行msconfig或修改注册表或使用某些软件去掉了部分启动项目,尤其是systray的启动,导致网络连接图标或音量图标不显示。
三:忘记弹出以后就拔除,系统出错造成。
四:如果用的优盘多了,某个USB口就会不显示优盘。
五:优盘型号较老,驱动和硬件不太兼容。这时可以安装优盘自带的驱动,有时可以解决。
解决办法:
一:打开控制面板中的声音和音频设备,勾选音量中的"将音量图标放入任务栏"中,点击"确定"就可以同时看见小喇叭和优盘的图标了。
二:如果"将音量图标放入任务栏"打勾,依旧无效,并提示丢失sndvol32.exe,文件路径C:WINDOWSsystem32,可以在别的机子上找个sndvol32.exe,或在系统光盘找到sndvol32.ex_文件复制到system32后,重命名为sndvol32.exe
:如果你曾用软件删除过启动项目或通过运行msconfig关闭了启动项目,而不小心删除了音量图标的启动。这时,在"将音量图标放入任务栏"打勾,音量图标出现,但重新开机后音量图标没有恢复,必须重新在控制面板里设置。在注册表里的启动项恢复被删除的项就行。
1.:"开始"——"运行"输入regedit打开注册表以后,依次打开HKEY_LOCAL_MACHINE
2.:在它的右窗口新建字串"Systray"(在Run上右键点新建),键值(在Systray上双击编辑)为"c:windowssystem32Systray.exe",如果是win2000系统,则为"c: winntsystem32Systray.exe"这样就可以了。

















































































