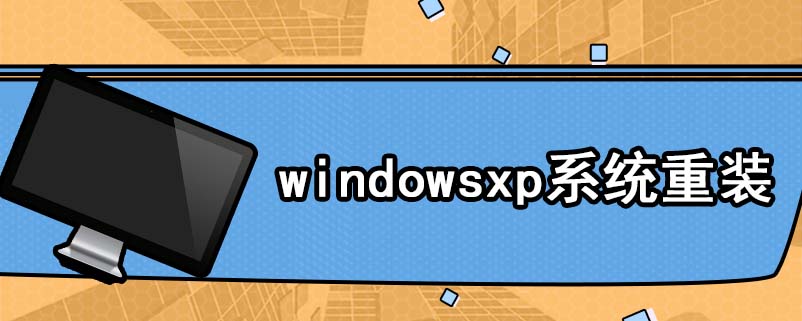电脑开不了机怎么用U盘启动盘装纯净版xp系统?用户都会选择使用U盘启动盘为自己心爱的电脑重装系统。而现在有不少用户习惯了使用XP系统,还想要继续使用XP系统,这个时候在重装系统的软件选择上也是至关重要,这里向大家推荐一款比较稳定的云骑士一键装机大师软件,那么接下来就以云骑士装机大师为例为大家介绍一下,怎么使用U盘启动盘在电脑开不了机的情况下纯净版xp系统。
U盘装xp系统步骤阅读
1.使用云骑士制作系统U盘启动盘,设置Bios启动项为U盘启动。
2.插入U盘启动盘,重新启动电脑,在启动时按住DEL键。
3.移动键盘上的左右箭头,将光标移动到BOOT选项上。
4.向下移动光标到HARD,DISK,DRIVES,按回车键进入下一个界面。
5.移动光标到1st,Drive,LSATA,按回车键进入下一个界面。
6.移动光标到USB:Kingstom,DT,按回车键。
7.出现页面显示1st,Drive,表示第一启动项改为U盘启动。按F10键保存,重启电脑即可。
8.打开云骑士装机大师,点击U盘启动,选择U盘模式,选择U盘的PE版本,选中U盘。
9.选择自定义参数,模式默认选择HDD-FAT32,参数为了保证兼容性,选择NTFS和CHS。
10.选择双启动,点击一键制作启动U盘,点击一键制作启动U盘按钮,选择系统版本。
11.自动下载完系统会进入PE,云骑士便会自动制作U盘启动。等待U盘启动盘完成,将云骑士U盘启动盘插入电脑,进入U盘主页面,选择运行PE增强版。
12.在PE桌面上运行PE一键装机,选择安装盘符C盘,确定。
13.在下面的界面,装机工具执行映像的解压操作。接着电脑会重启,开始安装xp系统,直至完成xp系统的安装。
u盘装xp系统操作步骤
01 使用云骑士制作U盘启动盘,设置Bios启动项为U盘启动,不同的机型的设置界面有所不同。可以在下表查看U盘启动快捷键。
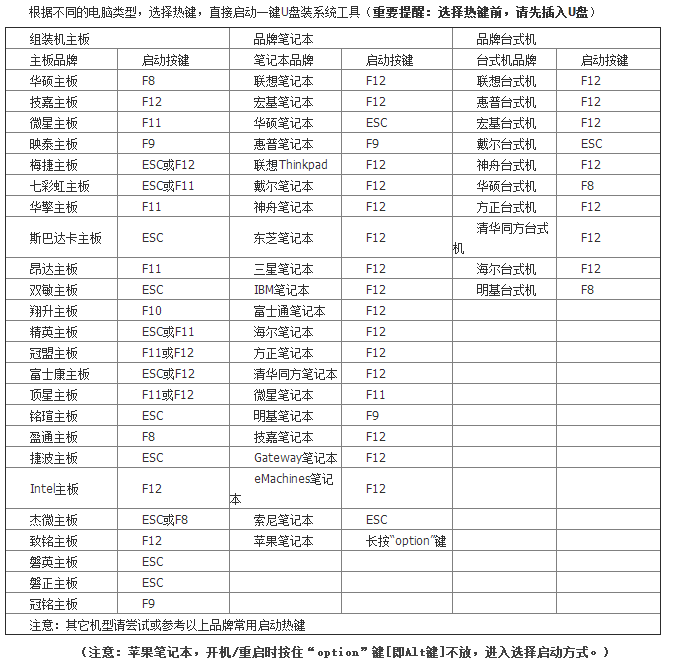
02 插入U盘启动盘,重新启动电脑,在启动时按住DEL键。
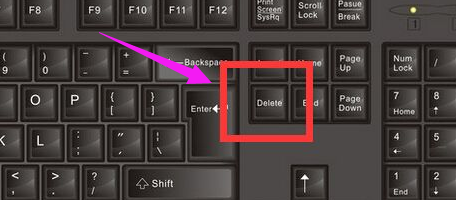
03 移动键盘上的左右箭头,将光标移动到BOOT选项上。
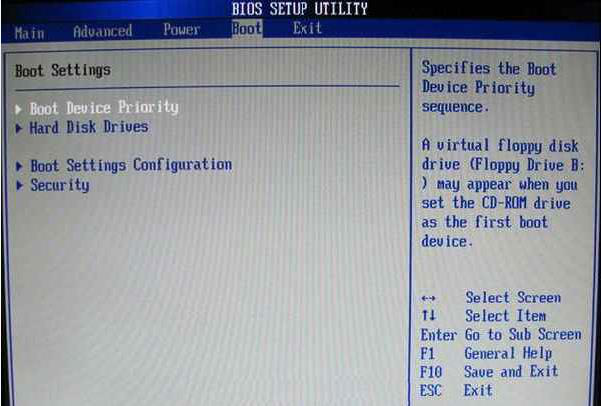
04 向下移动光标到HARD,DISK,DRIVES,按回车键进入下一个界面。
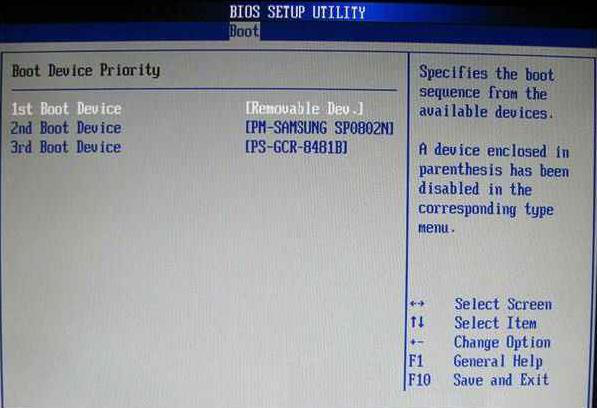
05 移动光标到1st,Drive,LSATA,按回车键进入下一个界面。
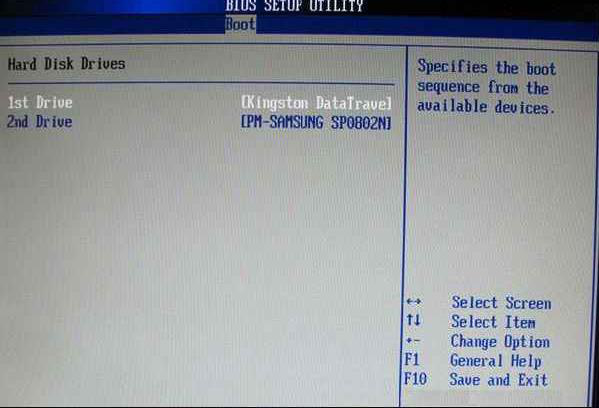
06 移动光标到USB:Kingstom,DT,按回车键。
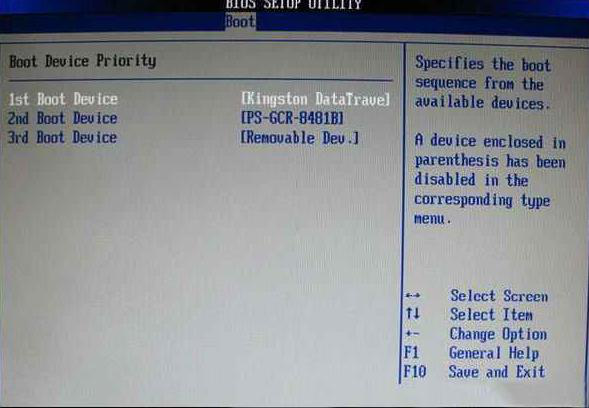
07 出现页面显示1st,Drive,表示第一启动项改为U盘启动。按F10键保存,重启电脑即可。
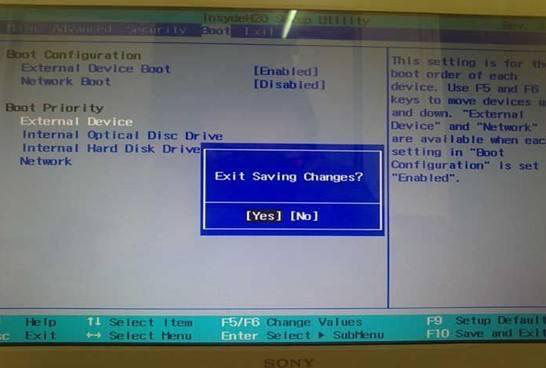
08 打开云骑士装机大师,点击“U盘启动”,选择“U盘模式”,选择U盘的PE版本,选择标准版。
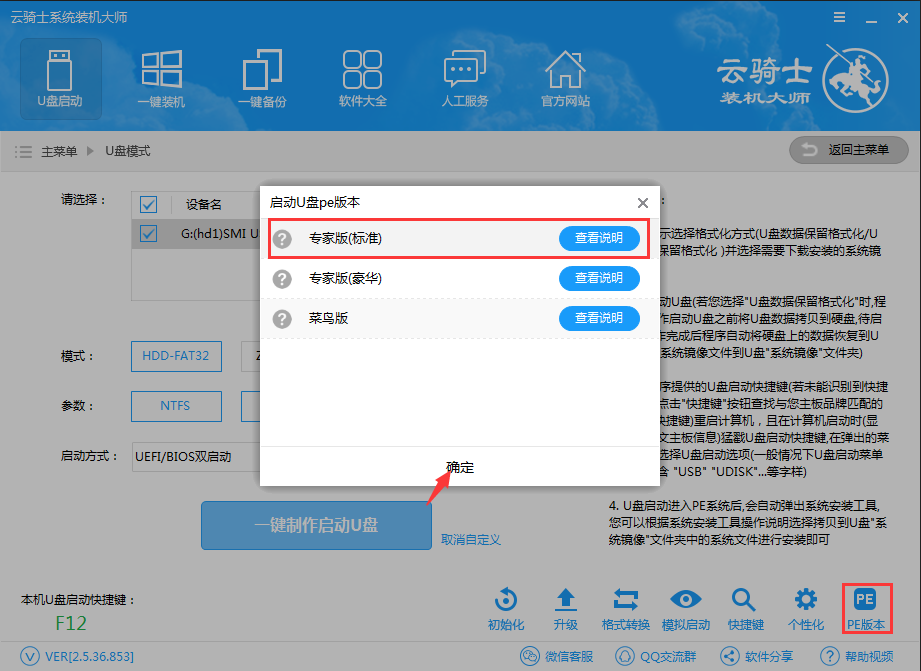
09 选中U盘,选择自定义参数,模式默认选择HDD-FAT32,参数为了保证兼容性,NTFS和CHS应当同时勾选,启动方式选择双启动,然后点击一键制作启动U盘。
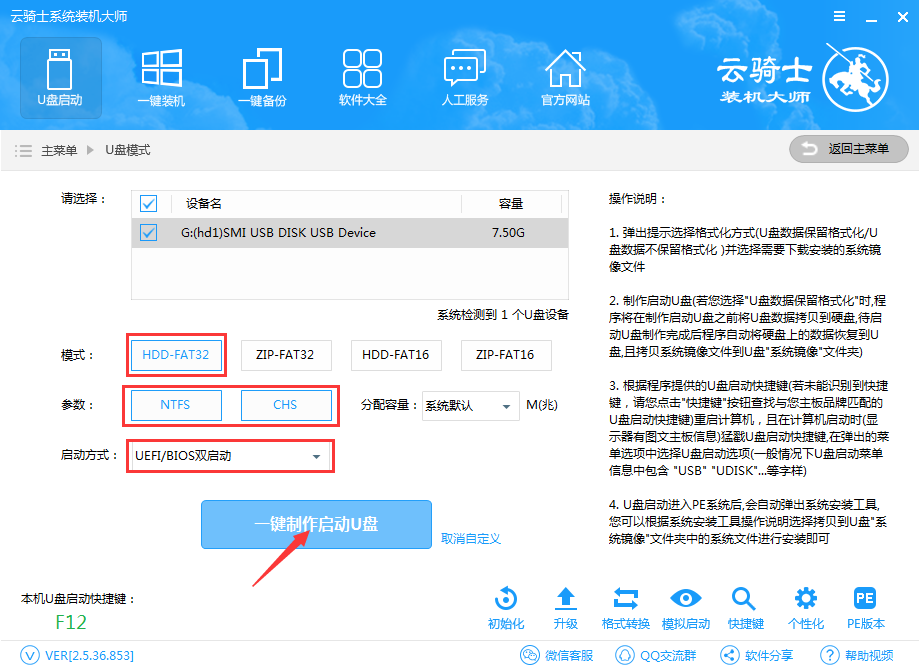
10 选择完点击“一键制作启动U盘”按钮会弹出“格式化”窗口,选择合适的选择后确定,接着是“系统选择”功能,选择原版xp系统。
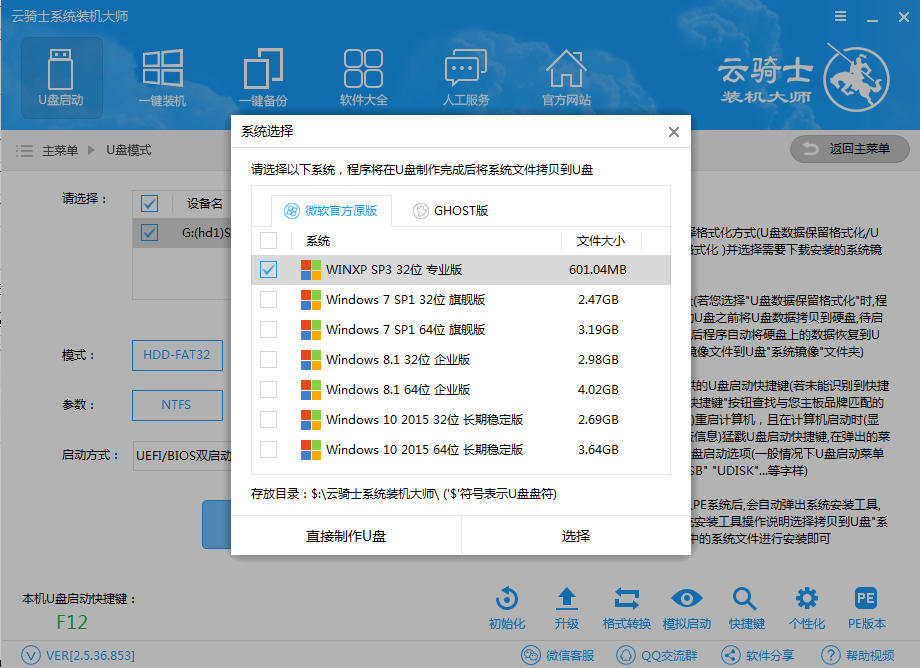
11 自动下载完xp系统后会进入PE个性化设置界面,这里直接点击保存设置并确定即可,而后云骑士便会自动制作U盘启动以及将下载系统和备份的资料导入到U盘里面,制作的过程会有点久请大家耐心等待下,云骑士U盘启动盘制作完成。将云骑士U盘启动盘插入电脑,进入U盘主页面,选择【02】运行PE增强版。

12 在PE桌面上运行【PE一键装机】,装机工具默认会加载映像路径,需选择安装盘符C盘,确定。
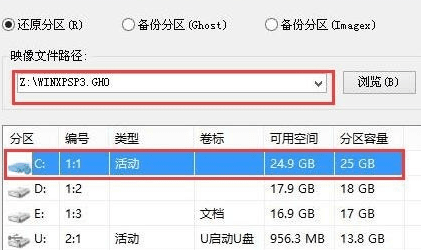
13 在下面的界面,装机工具执行映像的解压操作。 接着电脑会重启,开始安装xp系统,直至完成xp系统的重装。到这里U盘装xp系统就完成了。
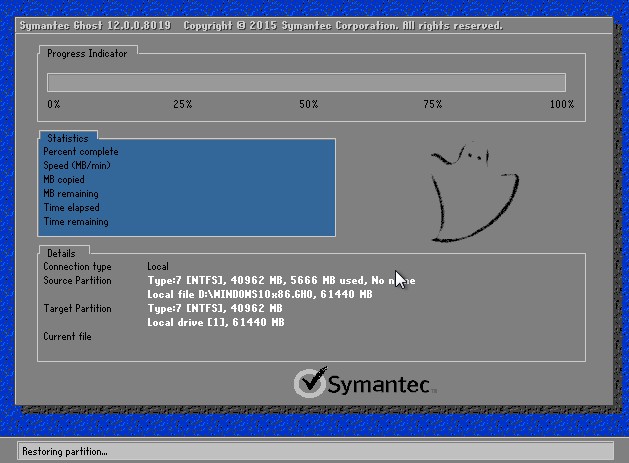
pe是装系统经常用到的预安装环境,小伙伴们只需通过启动盘制作工具就可以把U盘制作成pe启动盘,然后再设置电脑从U盘启动,就可以启动进入pe系统进行硬盘分区、系统安装等一些操作,但是有些小伙伴做好了pe启动盘之后,不懂怎么进pe,那么U盘装系统怎么进入pe呢?其实方法非常简单,小编今天就跟小伙伴们分享一下云骑士装机大师制作U盘启动软件,并直接进入pe的教程。
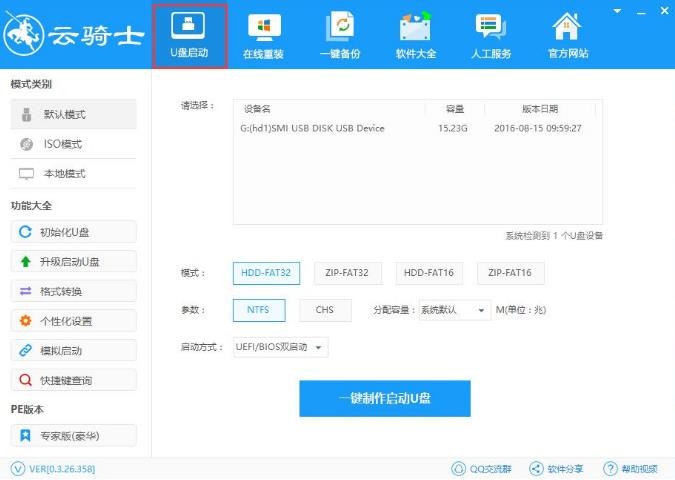
不用光盘怎么重装电脑系统
现在电脑是越来越“简陋”,简陋到了连个光驱也懒得装,没有光驱就没法放入光盘,没有光盘就使得很多喜欢使用光盘的用户很不适应,小编就不信没了光驱还装不成系统了,于是遍寻方法,终于找到不用光盘重装系统的办法,下面小编就带大家一起去看看吧。

系统故障相关教程