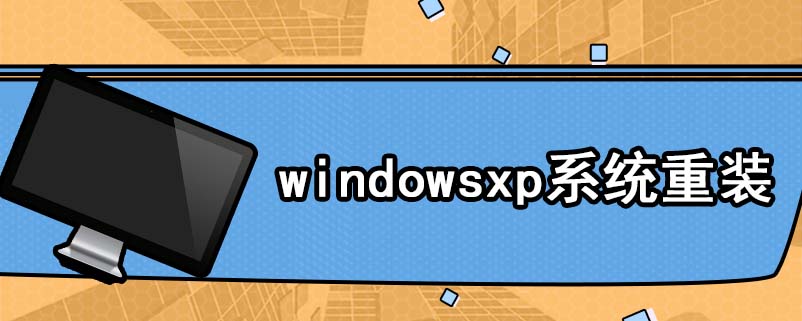电脑黑屏怎么用U盘装纯净版xp系统?用户都会选择使用U盘启动盘为自己心爱的电脑重装系统。而现在有不少用户习惯了使用XP系统,还想要继续使用XP系统,这个时候在重装系统的软件选择上也是至关重要,这里向大家推荐一款比较稳定的云骑士一键装机大师软件,那么接下来就以云骑士装机大师为例为大家介绍一下,怎么使用U盘启动盘在电脑黑屏的情况下安装纯净版xp系统。
U盘装xp系统步骤阅读
1.使用云骑士制作系统U盘启动盘,设置Bios启动项为U盘启动。
2.插入U盘启动盘,重新启动电脑,在启动时按住DEL键。
3.移动键盘上的左右箭头,将光标移动到BOOT选项上。
4.向下移动光标到HARD,DISK,DRIVES,按回车键进入下一个界面。
5.移动光标到1st,Drive,LSATA,按回车键进入下一个界面。
6.移动光标到USB:Kingstom,DT,按回车键。
7.出现页面显示1st,Drive,表示第一启动项改为U盘启动。按F10键保存,重启电脑即可。
8.重启后进入U盘主页面,选择【02】运行PE增强版。
9.在PE桌面上运行PE一键装机,选择安装盘符C盘,确定。
10.装机工具执行映像的解压操作。接着电脑会重启,开始安装xp系统,直至完成xp系统的安装。
u盘装xp系统操作步骤
01 使用云骑士制作U盘启动盘,设置Bios启动项为U盘启动,不同的机型的设置界面有所不同。可以在下表查看U盘启动快捷键。
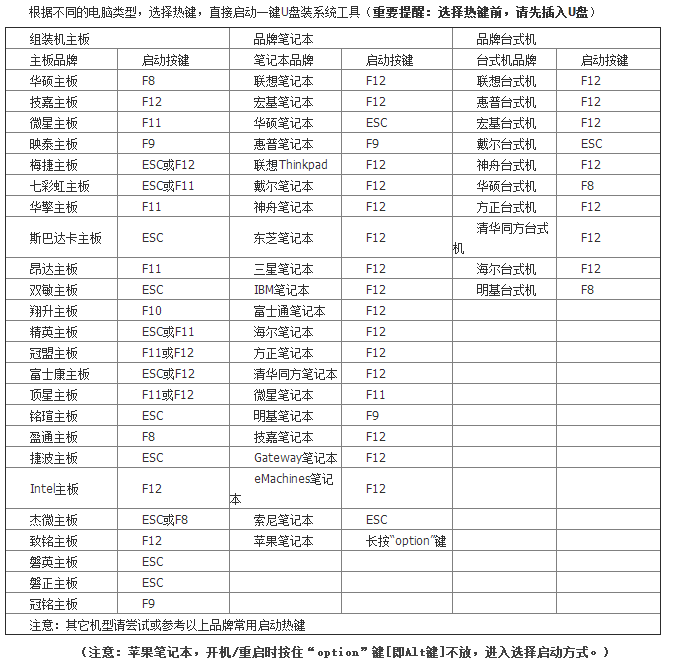
02 插入U盘启动盘,重新启动电脑,在启动时按住DEL键。
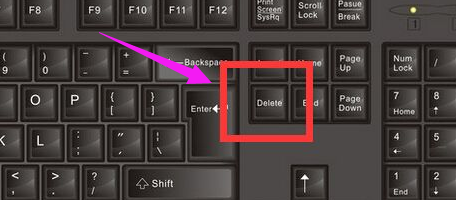
03 移动键盘上的左右箭头,将光标移动到BOOT选项上。
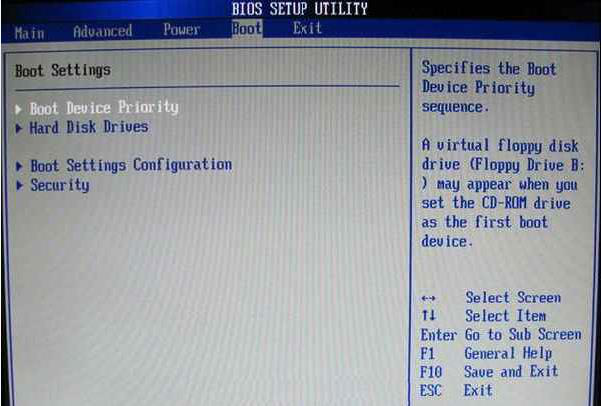
04 向下移动光标到HARD,DISK,DRIVES,按回车键进入下一个界面。
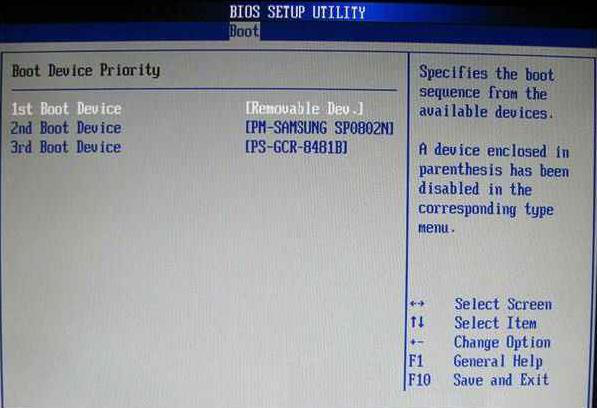
05 移动光标到1st,Drive,LSATA,按回车键进入下一个界面。
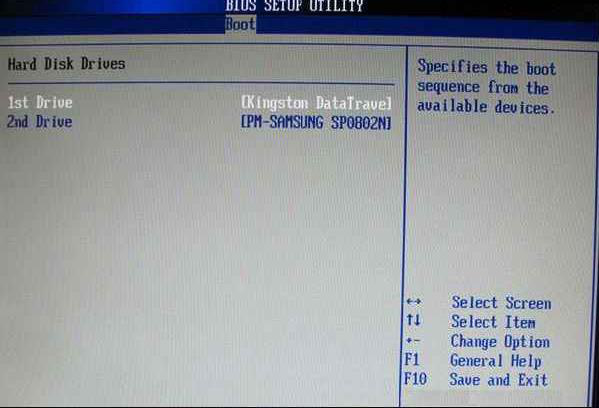
06 移动光标到USB:Kingstom,DT,按回车键。
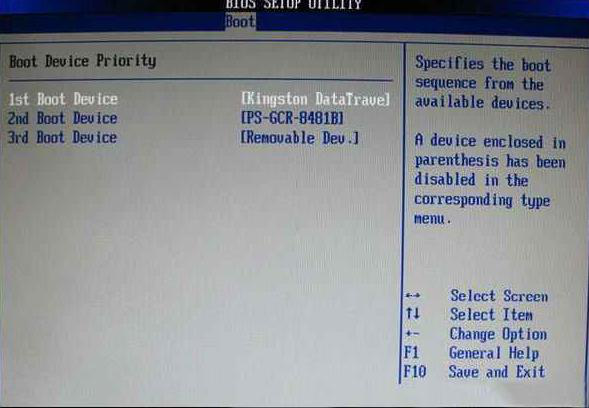
07 出现页面显示1st,Drive,表示第一启动项改为U盘启动。按F10键保存,重启电脑即可。
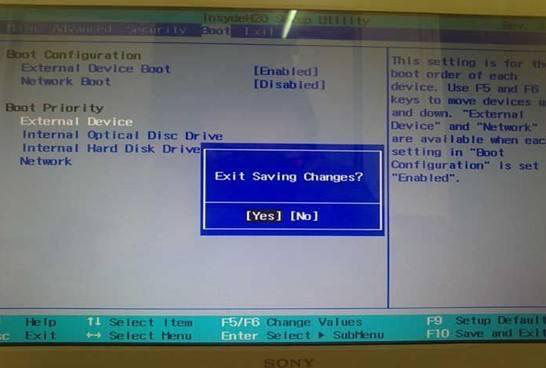
08 重启后进入U盘主页面,选择【02】运行PE增强版。

09 在PE桌面上运行【PE一键装机】,装机工具默认会加载映像路径,需选择安装盘符C盘,确定。
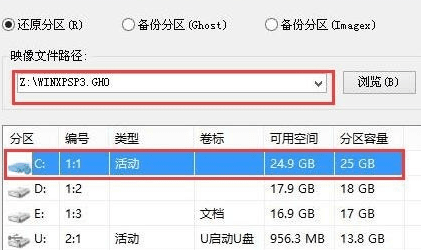
10 在下面的界面,装机工具执行映像的解压操作。 接着电脑会重启,开始安装xp系统,直至完成xp系统的重装。到这里U盘装xp系统就完成了。
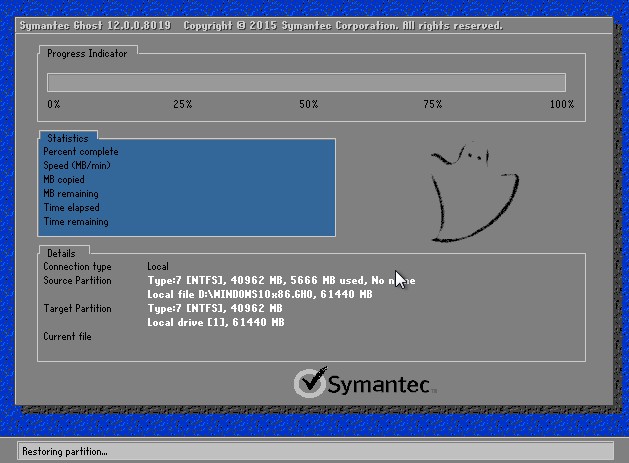
日常工作办公的时候我们都需要用到U盘,u盘的作用无处不在,那如何使用U盘制作u盘启动盘呢?现在小编向你推荐一款好用的制作u盘启动盘软件,云骑士装机大师。感兴趣的小伙伴可以关注云骑士官网了解更多装机姿势哦!

打印机是我们工作中经常要使用到的办公设备,相信不少朋友在添加打印机时都会遇到,“windows无法打开添加打印机”这种提示,那么遇到这种情况要怎么办呢?下面我就为大家讲解下解决办法。

系统故障相关教程