电脑开机蓝屏怎么用U盘装win7系统?现在电脑已经成为大家生活的一部分了,用电脑看电视,听歌,上网,玩游戏等等,但是当电脑系统出问题时,就要重新安装系统了,很多新手不会安装系统,这个时候在重装系统的软件选择上也是至关重要,这里向大家推荐一款比较稳定的云骑士一键装机大师软件,那么接下来就以云骑士装机大师为例为大家介绍一下,怎么使用U盘启动盘在电脑开机蓝屏的情况下安装win7系统。
电脑开机蓝屏用U盘装win7系统步骤阅读
1.准备好云骑士制作的U盘启动盘,然后设置Bios启动项为U盘启动,下表查看U盘启动快捷键。
2.插入U盘启动盘,重新启动电脑,在启动时按住DEL键。
3.移动键盘上的左右箭头,将光标移动到BOOT选项上。
4.向下移动光标到HARD,DISK,DRIVES,按回车键进入下一个界面。
5.移动光标到1st,Drive,LSATA,按回车键进入下一个界面。
6.移动光标到USB:Kingstom,DT,按回车键。
7.出现页面显示1st,Drive,表示第一启动项改为U盘启动。按F10键保存,重启电脑即可。
8.重启后进入U盘主页面,选择【02】运行PE增强版。
9.进入PE系统之后会自动打开云骑士PE安装工具,最后点击安装系统。
10.点击继续,然后云骑士装机大师就会开始安装系统,在安装过程中不要断开电源。
11.安装完成后点击重启,云骑士装机大师会重启电脑并对系统进行安装,系统重启了两次后安装完成。
电脑开机蓝屏用U盘装win7系统操作步骤
01 准备好云骑士制作的U盘启动盘,然后设置Bios启动项为U盘启动,不同的机型的设置界面有所不同。可以在下表查看U盘启动快捷键。
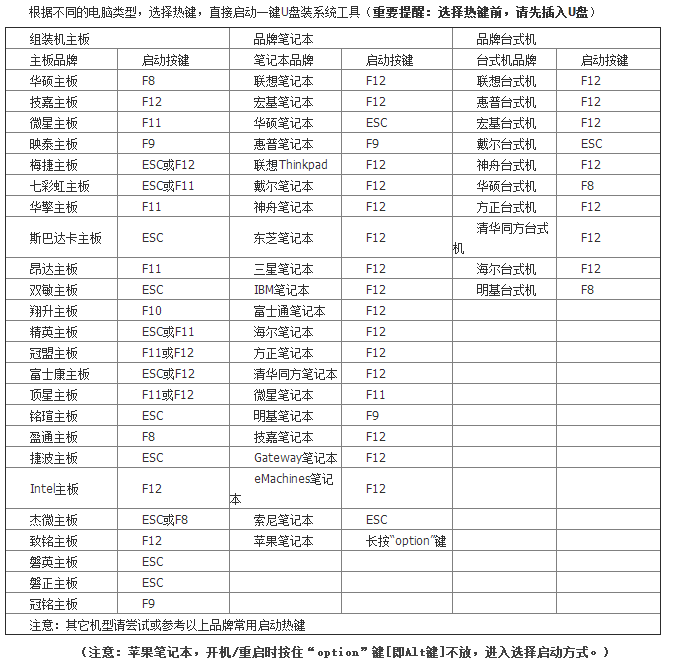
02 插入U盘启动盘,重新启动电脑,在启动时按住DEL键。
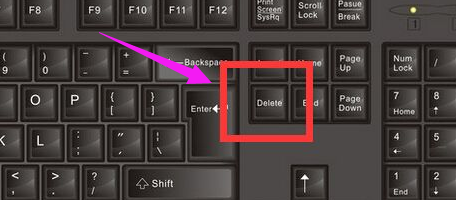
03 移动键盘上的左右箭头,将光标移动到BOOT选项上。
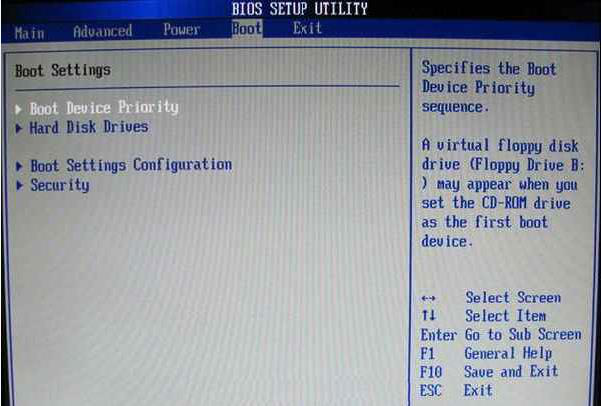
04 向下移动光标到HARD,DISK,DRIVES,按回车键进入下一个界面。
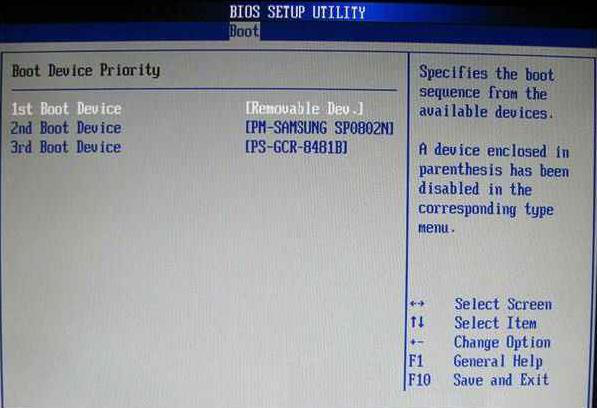
05 移动光标到1st,Drive,LSATA,按回车键进入下一个界面。
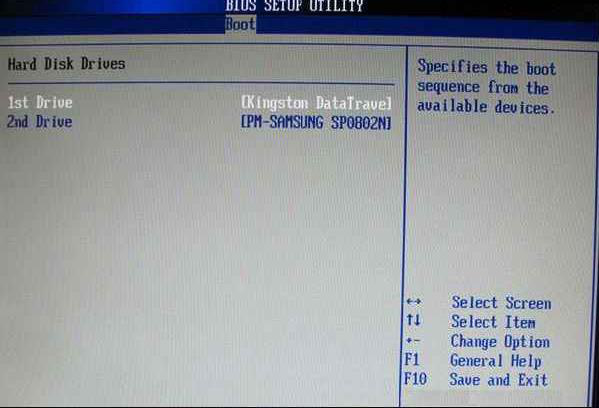
06 移动光标到USB:Kingstom,DT,按回车键。
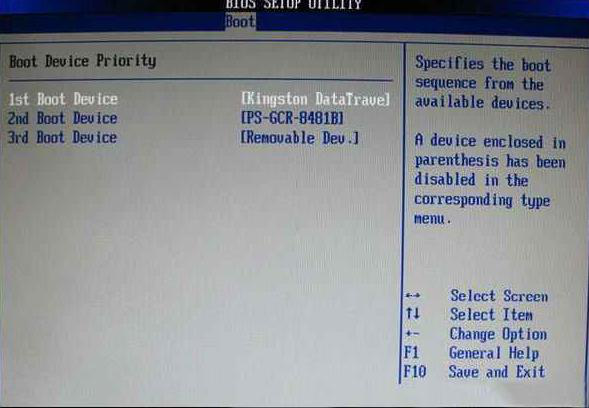
07 出现页面显示1st,Drive,表示第一启动项改为U盘启动。按F10键保存,重启电脑即可。
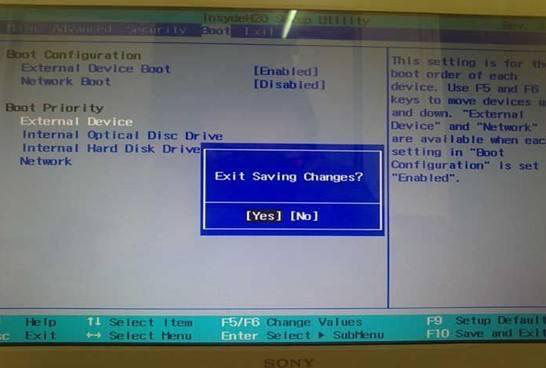
08 重启后进入U盘主页面,选择【02】运行PE增强版。

09 进入PE系统之后会自动打开云骑士PE安装工具,勾选刚下载好的win7系统,最后点击安装系统。

10 在弹出的的窗口中点击继续,然后云骑士装机大师就会开始安装系统,这个过程需要一段时间请耐心等待,在安装过程中不要断开电源。

11 安装完成后点击重启,云骑士装机大师就会重启电脑并对系统进行安装,这里时间比较长请耐心等待下,在系统重启了两次以后就安装完成了。

系统故障相关问题解答
Win7和Win10双系统,如何删除Win7?
1、进入Win10系统中,按键盘上的“Win+R”快捷键调出运行,在运行输入框中输入“msconfig”命令,并点击确定。
2、在系统配置窗口中,切换到引导选项卡中,我们选择windows 7选项,点击删除按钮。在弹出的提示框口中,我们点击退出而不重新启动(X)按钮即可。
3、接着打开此电脑,右键单击安装win7所在的磁盘,点击格式化,如下图所示:
4、在弹出的窗口中会显示该磁盘的相关信息,确认后点击开始按钮即可,如下图所示:
接下来在弹出的格式化窗口中,我们不做更改点击“是”按钮即可。
注意:在删除一个系统的时候我们要先确定系统里面有没有重要的信息,删除之后就很难恢复。
如何通过注册表优化内存?
内存升级后注册表设置方法:
1、“Win+R”组合键打开运行对话框,输入“regedit”打开注册表编辑器。
2、在注册表中依次打开 HKEY_LOCAL_MACHINE\SYSTEM\CurrentControlSet\Control\Session Manager\Memory Management。然后在右侧栏中分别找到DisablePagingExecutive、LargeSystemCache、SecondLevelDataCache项。然后分别双击这三个选项,然后对三项的数值数据进行修改。
3、将DisablePagingExecutive项的数值数据修改为1,可以禁止Windows使用低速的硬盘进行数据处理交换,而全部在内存中完成,不过要酌情使用,毕竟一些吃内存的程序或者游戏运行起来,再大的内存你的电脑也会承受不住。
4、将LargeSystemCache项的数值数据修改为1,是启动大容量系统缓存,在内存中开辟出一些空间用于磁盘文件的预读取操作。修改后,能有效提高系统的启动速度。
5、对于SecondLevelDataCache项,涉及到配合处理器二级缓存增加数据读取的命中率,我们就不能简单的设置为1了,要按照物理内存大小来设置,比如你现在的电脑内存是8G(8192M),那么就修改数值数据为1024,以此类推。设置完成后重启电脑。

















































































